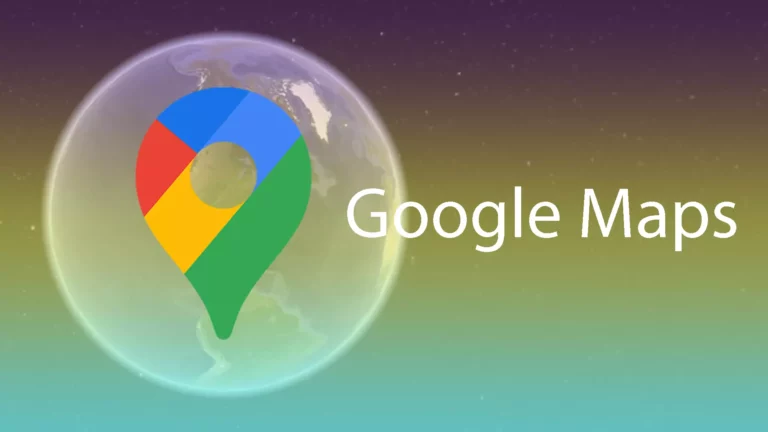How to Turn Off Labels in Google Maps. Labels are indispensable Google Maps features that help us find places with ease. However, a map filled with pins and flags wherever you look can be highly distracting when you’re just trying to navigate.
Switching off Google Maps Labels would help you see your route more clearly, but finding a way to do this can be challenging. Let’s look at a few ways to eliminate your Google Maps Labels on various platforms.
What Are Labels in Google Maps?
You might notice pins all over the place when you open Google Maps. Any of them can be saved to your lists so you can look through them again later. Labeling places is another efficient method for classifying and organizing them.
Labels are a lesser-known feature of Google Maps that can help. By labeling a place, you can find it more quickly. This feature is handy for places you visit often. You won’t have to enter the name or address of the place every time, which can be a pain. Also you can look for the Label and choose the place from the list that comes up.
You can add new pins or label the ones already there on the map. Google will automatically assign you labels like “Home” and “Work,” but you can also make your own.
Your entries will only be visible because labels are a personal organization system. However, in some circumstances, especially if they are private, you might not want them to appear on your screen.
How to Turn Off Labels in Google Maps on a PC
When you only need a clear map view, your Labels and other pins can be distracting. Google doesn’t make it easy to hide what you don’t want people to see. You must turn off all labels to get rid of your tags. If you don’t want to turn off all labels, you can use a workaround or delete all your brands.
Turn Off All Labels in Layers
If you need a completely label-free view of an area, you can easily toggle this option in the Map Details settings. Unfortunately, this option is only available in the desktop version of Google Maps. In addition, it will also remove street names besides pins and private labels, but it can still be useful sometimes. You can easily select this option in the Map Details settings if you require a view of an area without labels. Unfortunately, this option is only available on the desktop version of Google Maps. In addition, it will also remove street names besides pins and private labels, but it can still be helpful sometimes.
- In your browser, launch Google Maps. You can also get to it from the main page of Google Chrome if you click the menu with the nine dots next to your icon.
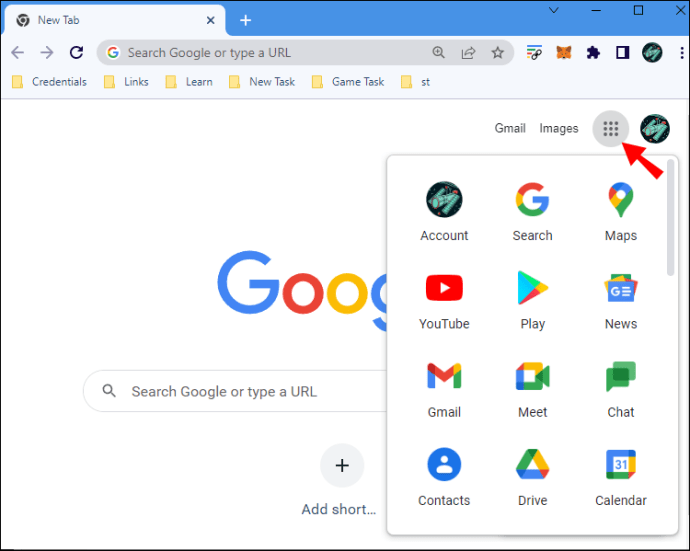
2. Find the “Layers” menu in the screen’s bottom left corner.

3. Hover your cursor over the box and wait until more options appear.

4. Open the Map Details menu by clicking “More.”

5. You’ll see a checked box next to “Labels” under “Map Type.” Uncheck it to remove all labels Note: The “Labels” checkbox will be greyed out, but you can still check and uncheck it.
Note: The “Labels” checkbox will be greyed out, but you can still check and uncheck it.
Access Google Maps in Incognito Mode
Maps are hard to use when all labels are turned off. You might need a clear shot of Google Maps with street names and pins without your Private Labels. Consider using incognito mode to open Google Maps with your Labels hidden.
- Open a private or incognito window in your browser.

2. Go to Google Maps.

Nothing you’ve saved before will show up on the map if you’re not logged into your account, but you can still use other features as usual.
Use Google’s Map Style
You can also make your map using Google’s Map Style app if you want more control over what appears on your map.
- Open Google’s Map Style app in your browser.

2. Navigate to the area of your choice.

3. Use the settings in the sidebar to adjust the density of the labels:

-
- Lower the landmark density to remove pins but keep street names.

- Lower the landmark density to remove pins but keep street names.
- Decrease the label density to hide street names, too.

-
- For more options, click “More options” at the bottom.
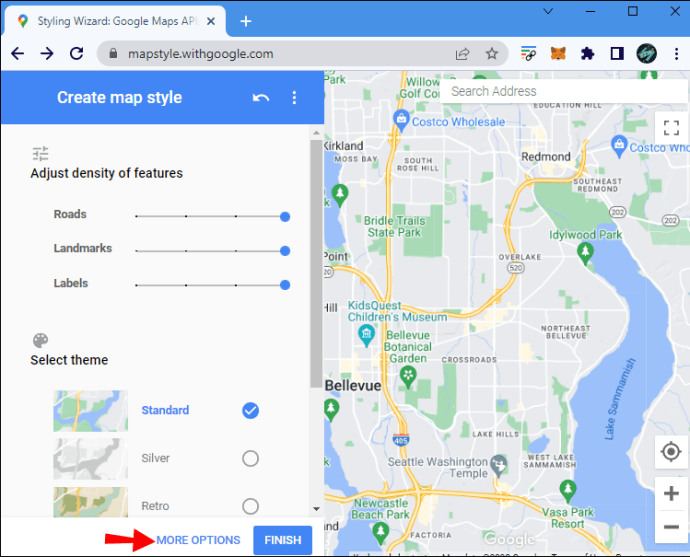
- For more options, click “More options” at the bottom.
2. To export the map after you’ve customized it to your needs, click “Finish.”
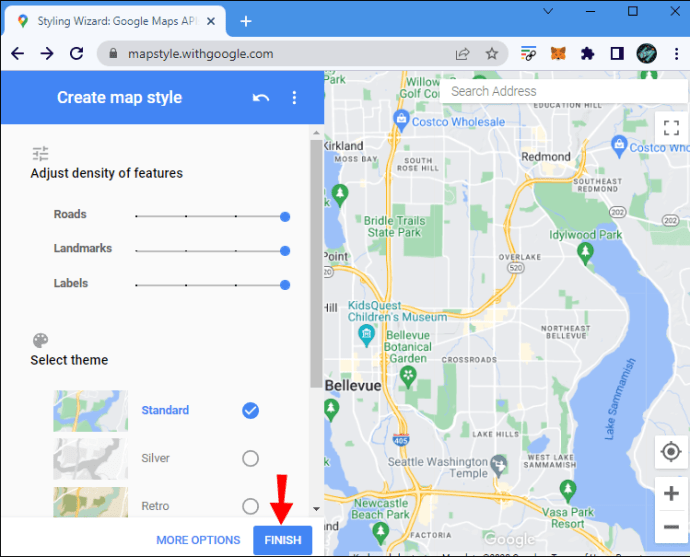
Although this app gives you much control over what appears on your map and how it only lets you use some of Google Maps’ features. This option is more suitable when you need a custom map screenshot.
Delete Labels
If you are annoyed by personal Labels you no longer use, you can delete them. This is how it’s done on PC:
1. Open your browser and navigate to Google Maps.

2. Click the hamburger menu in the search bar.

3. Choose “Your places” from the menu. A new sidebar will open.

4. Find the “Labeled” tab at the top of the page.

5. Click the “X” next to the Label you want to eliminate.

Note: If you click the “Lists” tab in this window, you can change the saved places. By clicking the three vertical dots and selecting “Hide on your map,” you can hide your saved pins, unlike Labels.
How to Turn Off Labels in Google Maps on an iPhone
You cannot hide your Labels in Google Maps, as mentioned. However, you can still achieve a similar result by using incognito mode. De-cluttering Your Map by Removing the Labels You No Longer Need
Go Incognito
You can view Google Maps without any labels by doing the following on your iPhone:
1. Open an incognito or private window using your mobile browser.

2. Go to the Google Maps website.

The mobile web version of Google Maps has fewer features than the app, so more is needed. To get a similar result in the app, log out of your Google account and sign in to a different one.
Delete Old Labels
Delete your Labels as another option to get rid of them. On iOS, do these things.
1. Launch the Google Maps iOS app.

2. Tap “Saved” at the bottom.

3. Scroll down to find “Labeled” among your lists, then tap it.

4. Press the three vertical dots next to the Label and delete the Label you want to remove.

How to Turn Off Labels in Google Maps on an Android
Use incognito mode or remove the labels to turn off Google Maps Labels on your Android device.
Use Incognito Mode
You can access Google Maps from an incognito window without your Labels.
1. Open your mobile browser and then a new incognito window.

2. Go to the Google Maps website.

The mobile browser version of Google Maps doesn’t offer the same seamless experience as the Google Maps app. If you find it inconvenient, you can log into a different Google account on your Android device to see the map without any saved Labels.
Remove Your Labels
To clean up your map, you can remove any Labels you don’t need anymore. On an Android device, follow these instructions to delete a Label.
1. Launch the Google Maps Android app.

2. Tap the “Saved” tab at the bottom.
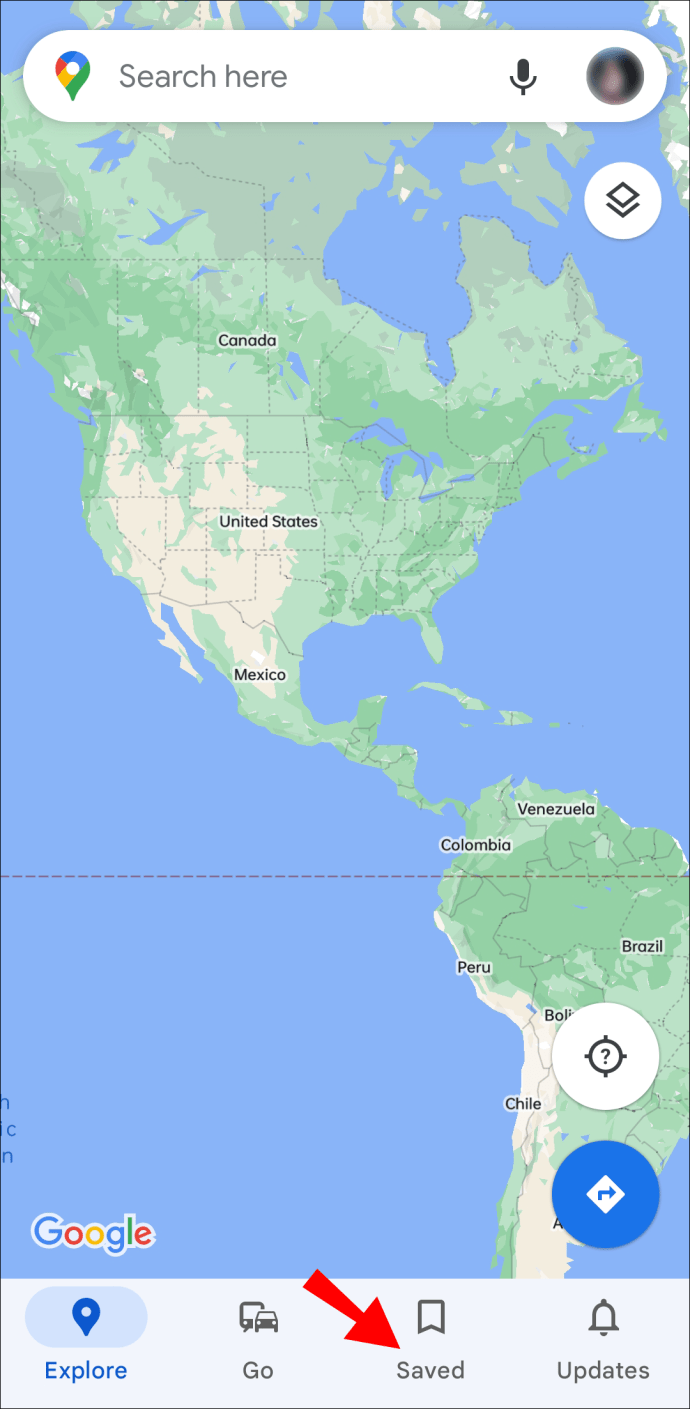
3. Under “Your Lists,” scroll down and click on “Labeled.”

4. Press the three vertical dots next to the Label and delete the Label you want to remove.

Additional FAQs
Can I hide my Labels on Google Maps?
Unfortunately, hiding your Labels on your Google Maps with the press of a button isn’t possible. To view the map without the places you’ve marked, use incognito mode or sign in with a different Google account. You can also hide your Labels by turning off all Google Maps Labels using one of the above mentioned methods.
Are Google Maps Labels public?
Any pin can have a unique name added to it using Google Maps’ Label feature. When you label a place, its name will change on your map, but don’t worry—you only see labels.
Keep Your Labels Private
Labels are an excellent feature of Google Maps, but Google has yet to give you many options for displaying them. If you want to hide your Labels, use one of the methods described above. You can also hide all labels on your PC to view the map without pins blocking the view.
Which methods do you use to hide unwanted Labels from your map? Or do you have your technique? Please tell us what you think in the section below.