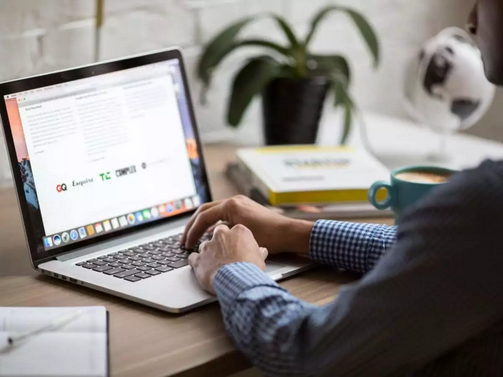Transferring iPod Songs to PC Here’s How. Are you looking for an effortless method to move songs from your iPod to a PC? Of course, you should listen to the best songs on your computer or save a copy of your Music so you don’t lose it. Even if you don’t have an iPod, you might not want to lose the money you spent on iTunes.
In this piece, we’ll show you a few simple ways to save time and transfer your songs to your PC.
How to Transfer Songs From iPod to PC in Windows 10
Using iCloud, iTunes, or Dropbox, there are a few ways to transfer songs from an iPod to a PC.
Transfer Songs From Your iPod to PC With iTunes
iTunes is a complimentary desktop app that is a great way to save Music to your computer. Here’s what you do:
- Found the most recent version of iTunes on your computer after connecting your iPod to it via a USB cord.

- Find the option “Music” in the sidebar on the left.

- Choose the songs, groups, or albums you want to sync and press “Apply.”
- Open your computer’s “Documents” folder, and then find the “This PC” option on the left menu. Next, open the ” Music ” folder to look through the Music you’ve synced.
Restore Purchases
You can return your iTunes purchases and download them on your PC. Just follow the steps:
- Find the drop-down menu under the “Account” option in iTunes.

- Click on the “Purchased” option.

- Find the “Not in My Library” tab in the top part of your screen.

- Choose the songs you want to save and press “Download.”
Then, you should be able to watch the songs you downloaded.
Transfer Songs From iPod to PC Windows 10 with iCloud
iCloud can also transfer songs from an iPod to a PC. Here’s what you do:
- Turn on your iPod’s “iCloud Music Library” option. Most of the time, this option is turned on by default. However, if you accidentally turned it off, you can turn it back on by going to “Settings” and finding the option “iCloud.” Next, turn the option “iCloud Music Library” on.
Note: All your Music should now be instantly uploaded to your “iCloud Music Library.” - To check the “iCloud Music Library” option, open “iTunes” on your PC and click “Preferences.”Once you’ve done this, iTunes should instantly sync all the songs you’ve bought.

- You can download songs to your computer from there by clicking the “Download” button next to a song or record.

How to Transfer Songs From iPod to PC without iTunes
If you don’t have iTunes installed or want to use a different method, you might want to look into a couple of choices.
Transfer Songs From iPod to PC with Dropbox
You can communicate your Music to your PC without a USB cable or the iTunes app by using Dropbox, which is one of the ways to do so. Find out how by following these steps:
- First, make sure your computer and iPod have Dropbox installed.
Here is where you can download the app.

Note: When you click this link, your download will start. - On your iPod, open “Dropbox” and sign in to your account. If you don’t have one, sign up at the “I don’t have an account” option.

- You can put the Music on your iPod on “Dropbox.”
- Open “Dropbox” on your computer and find the file that holds your Music. Then you should be able to download it to your computer.

How to Transfer Songs From iPod to Mac with iTunes
Ensure to prevent iTunes from erasing your Music while syncing before beginning the transfer process. Follow these steps to avoid this:
-
Open iTunes and click “Preferences.”

- Check the box that says “Don’t automatically sync iPods, iPhones, and iPads” under the “Devices” option. Choose “OK” and then close the app.

You can safely transfer the songs to your Mac device after stopping iTunes from erasing them.
Take the following steps:
- Make sure that iTunes is installed on your Mac device.

- Then, start the app called “iTunes” on your computer.
- Find the “Authorizations” option by clicking on “Account.” Then, tap the “Authorize this computer” button to allow uploads.

- Use the sync cable to connect your iPod to your computer, then select your device.
- Select “Transfer Purchases” in the pop-up window. If you don’t notice this option, go to “File,” then select “Device” to find the “Transfer Purchases” tab.
From your iPod to your Mac device, your Music will automatically transfer.
How to Transfer Songs From iPod to Mac Without iTunes
We’ve selected several other choices if you don’t want to use iTunes.
Transfer Songs From iPod to Mac by Using iMazing
Any Windows or Mac computer works great with iMazing. Do the following to find out how to use it:
- It would be best if you put iMazing on your device.

- Use a USB cable to link your iPod to your Mac. If you tap “Trust” on your device, iMazing will look through your songs.
- Choose the songs you want to transfer.

Transfer Songs From iPod to Mac With Dr.Fone – Phone Manager
This is another great piece of software that will make it easy to transfer your Music. To find out how to follow these steps:
- “Dr.Fone – Phone Manager” should be put on your device.

- Use a USB cord to attach your iPod to your computer, and then open the “Dr.Fone” app.

- Choose “Music” from the options at the top of the screen.

- Keep the songs you want to transfer, then press the “Export” button. Choose “Export to PC” from the list of options.

- Discover the folder where you want to save your songs and press the “Ok” button.
Transfer Songs From iPod to Mac With AnyTrans
AnyTrans is similar to Dr.Fone in that it enables you to quickly transfer Music from your iPod to your Mac without using iTunes. For example, to find out how to follow these steps:
- You can download “AnyTrans” and install it on your Mac computer.

- Next, use a USB cable to attach your iPod to your device.

- Find the choice “Device Manager” in the left sidebar by opening the app on your computer.
- Click the “Music” option in the top left corner.

- Find the “Song” option in the left sidebar and choose the songs you want to transfer. To finish up, click the “To the Mac” button at the top of the screen.

Transfer Songs From iPod to Mac With AirDrop
This is the easiest way to transfer Music from your iPod to your computer without utilizing iTunes. But before you try this method, make sure that the following is true of your devices:
- At least iOS7 is working with your iPod.
- At the very least, OS X Yosemite works with your Mac device.
- Both of your devices have Wi-Fi on and are close to each other.
After you’ve done that, you can move on to the next steps:
- Turn “AirDrop” on both devices.
- Use your iPod’s “Music” app to find the songs you want to transfer.
- Select the “Share Song” tab after finding the three dots option on your screen.
- Choose your Mac as the device to receive the transfer, and then click “Accept” on your computer to confirm it.
Savvy Technology Brings Easy Solutions
With the right software and tools, it’s easy to share songs from your iPod to your PC. Our guide gives you a set of quick and easy options. We hope that you find the best option for you.
Have you ever tried to transfer songs from your iPod to your computer? Did you try any of the things I wrote about above? Tell us in the area below for comments