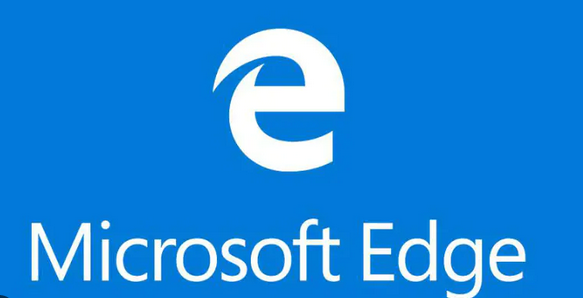Many people use Microsoft Edge as their favorite Windows 10 and 11 browser. The only way to know if your phone’s Camera will work is if it has one. But the Camera might only work right some of the time on it. When this happens, your Camera won’t turn on, and you won’t be able to use it for video calling.
So, why is all this happening? If the Camera isn’t working in Microsoft Edge on Windows, it could be because extensions don’t have the right access, the Camera isn’t properly linked to the PC, or another app is using it. This paper will step you through the steps to help you fix this issue.
Fix Camera not Working in Microsoft Edge on Windows
Is Microsoft Edge’s Camera not working? Use the fixing steps listed below to help you fix this issue.
1. Close Background Apps
If another app uses the Camera in the background, you might not be able to use it in Microsoft Edge. Close any background apps, then let Microsoft Edge use it. If no apps are running in the background or closing the background apps doesn’t help, you can move on to the next step in this article.
2. Give Camera Access to Microsoft Edge
If Microsoft Edge is allowed to use the Camera, it won’t. To fix this issue, you must let Microsoft Edge use the Camera. To do this, observe the steps below: Press the Windows and I keys together on a Windows PC to open the Settings menu.
- To open the Settings menu on a Windows PC, press the Windows + I keys together.
- Click the Camera choice under the Privacy & Security tab.

- Turn on the toggle for Camera Access and Let apps access your camera.

- Expand the apps list and turn on the toggle for Microsoft Edge. This will give camera permissions to it.
3. Allow Sites to Use Camera
You may also face this issue when some sites don’t let you use the Camera. You can fix the issue in Edge by letting sites use the Camera. To do this, follow the steps below:
- Open Microsoft Edge on your laptop.
- Click on the three dots in the top right corner, then click on Settings.
- In the left tab, click Cookies and Site Access.
- Click “All Sites” under Site Permissions.
- Then, click the Camera choice on the Ask Before Accessing (Recommended) toggle. Ask Before You Get In (Recommended)

Note: If the site trying to use the Camera is on the list of sites to block, take it off.
4. Reset Flags in Microsoft Edge
Changes to the flags could also cause this issue. By refreshing the flags in It, you can fix the problem. Here is a list of the steps you need to take to do the following:
- Type edge://flags in the address bar of Microsoft Edge and press Enter.
- Here, click on the Reset all button to reset flags.

- Once done, you will be asked to restart the browser; click on Restart to restart it.
5. Disable Extensions
Due to third-party extensions on your browser, you might also face this issue. To see if you still face the issue, you can turn off the extensions in the browser.
- Click the Extensions button next to the Microsoft Edge address bar, then click Manage Extensions.

- You will now see a list of all the extensions. Turning off the toggle next to each app allows you to disable them one at a time.
- After turning off all the extensions, you should restart the browser and see if Edge’s Camera is still working.
6. Repair Microsoft Edge
Last, you can fix it if nothing else works. Repair Microsoft Edge by following these steps:
- Use the Windows + I key combination to open Windows Settings.
- Click on Apps on the left side, then Installed Apps on the right.
- Connect on the three dots next to it, and then click on the Modify choice.

- To repair It, click the Repair button.

- Open It after the repair is finished to fix the issue.
Conclusion
The Camera might not work with the browser sometimes. If you’ve been having the same issue with It while video chatting or working on another project, this article will help. Observe the steps in this article to fix your Camera if it’s not working on Windows.