Do you know how to hide or Remove Chat from Taskbar Windows 11? No worries let’s start! Windows 11 is now available as a free upgrade for all users of Windows 10. The Chat icon on the taskbar will be one of the first things users see as many enterprises begin to roll out the new OS in the coming months.
Microsoft is making teams such an important part of the Windows 11 experience that it’s been built right into the taskbar. The new Windows 11 operating system puts Microsoft’s Teams software front and center. When you turn on your computer, the software is already installed and a shortcut to the Teams Chat app is on the taskbar.
Alternatively, you may prevent Microsoft Teams from launching when your Windows 11 PC starts up. Below is a list of instructions to follow, as well as a link to my YouTube video where I walk you through the process and show you the photographs. You may also Remove Chat from Taskbar and re-add the chat button from the taskbar, even if it is visible by default.
In this article, we’ll show you how to Remove Chat from Taskbar in Windows 11 both as an administrator and as a regular user. Let’s get started!
How to Hide the Chat Button from the Taskbar in Windows 11
Deactivating the chat icon from your taskbar is the simplest way to do so. To do so, right-click an empty region of your taskbar and select Taskbar settings from the button that appears. A new Settings window will appear with the header “Personalization” and “Taskbar.” Look for Chat among the taskbar items.
To turn off the icon, click the slider button on its right side. The chat button on your taskbar will vanish once you’ve done so. Microsoft Teams will stay installed on your machine even if the chat button is no longer visible on your taskbar. If you want to get rid of it completely, go to Apps & Features and delete the program.
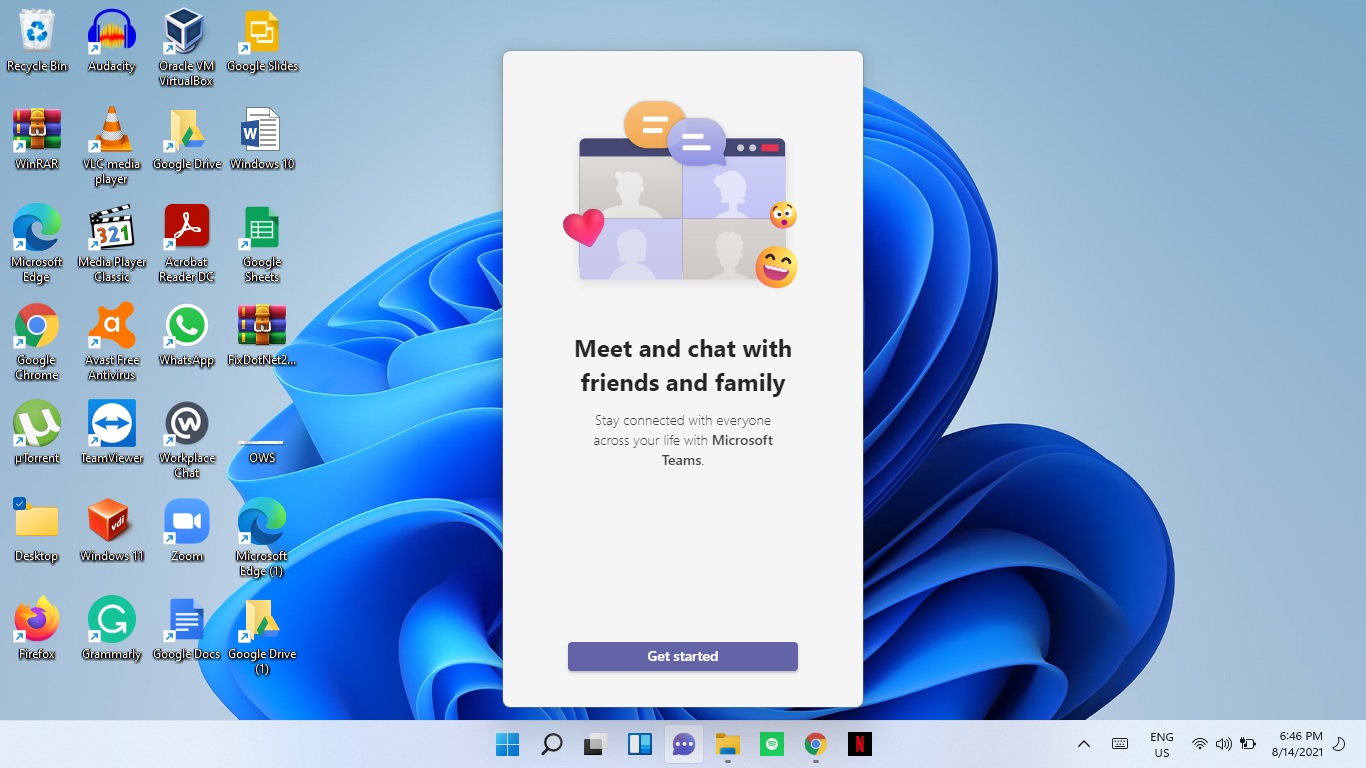
How to Remove Chat From Taskbar In Windows 11
- To do so, go to your Windows 11 home screen and simultaneously click the “Windows” and “I” keys.
- The window for System Settings appears.
- In the menu on the left side of the screen, pick “Personalization.”
- On the right side of the screen are the personalization choices.
- In the Personalization choices, select “Taskbar.”
- The taskbar appears on the screen.
- On this screen, look for the Taskbar Items area, and then look for “Chat” inside that section.
- Toggle the chat toggle off by clicking on it.
In the future, the chat icon will be Remove Chat from Taskbar in Windows 11. You may return to this screen at any moment to turn it back on.
- Using the Group Policy Editor, you may hide or Remove Chat from Taskbar.
- If you have the Pro version of the OS, this approach will work for you.
- Open the Run box by pressing the Win + R shortcut keys.
- Enter the command gpedit.msc.
- Press Enter after typing this path.
![]()
Administrative Templates > Windows Components > Chat > Computer Configuration (You can follow this path manually as well, using the left pane)
- Double-click on configures the chat icon on the taskbar setting in the right pane.
- Select Enabled from the drop-down menu.
- Now, Select “Hide” from the State drop-down menu.
- Select OK.
- Restart your computer.
- If you want the icon back, repeat the steps above but choose “Not configured” instead of “Enabled” in step 5.
By uninstalling Preview Teams, you may hide or Remove Chat from Taskbar
You may delete the pre-installed preview version of Microsoft Teams if you know you’ll never use it on your PC:
- Using the shortcut keys Win + I, go to Settings.
- From the left pane, choose Apps.
- Choose from a variety of apps and features.
- Locate Microsoft Teams by scrolling down (Preview).
- Select Uninstall from the three vertical dots next to this item.
- Verify your choice.
- Restart the computer.
How to Bring Microsoft Teams Back to the Taskbar on Windows 11
It’s simple to reinstall the chat icon if you’ve already Remove Chat from Taskbar but now require it:
- To begin, return to your taskbar settings and then look for “chat” under “taskbar items.”
- To turn it on, click the slider button on the right side.
- On your taskbar, the chat icon will return.
- To access the Connect with family and friends at any time window, click it.
- If you press the Continue button, Microsoft Teams will set itself up.
- The “Get Started” button will appear after you’ve finished.
Then, to set up your Microsoft Teams account, click here and follow the on-screen instructions.
So, how did you go about how to Remove Chat from Taskbar in Windows 11? Please let us know in the comments section below.



