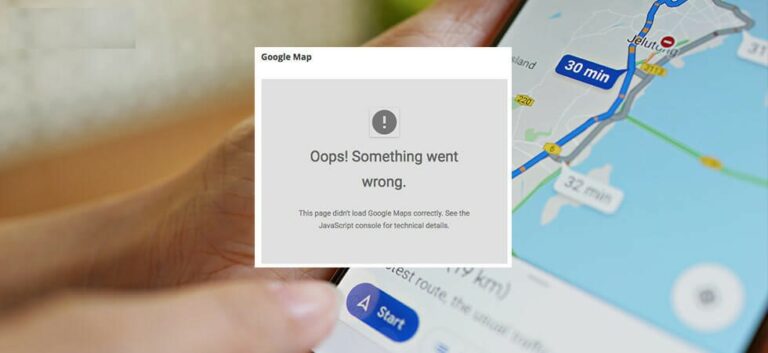How to Solve Google Maps Stopped Working on Android? If you are unknown to a city and are unsure where to go or where to stay, you should consult Google Maps. Google Maps is an excellent navigation and travel companion software for Android and iOS smartphones.
Google Maps can tell you directions, offer you live traffic updates, assist you in identifying local landmarks, tell you the current train operating status, and much more.
If you depend on Google Maps to plan your trips, you may be in trouble if the Google Maps app for Android goes down. A few customers have recently claimed that Google Maps Stopped Working on their Android handsets. In addition, many users have also complained that their Google Maps app for Android does not launch.
6 Best Methods to Solve Google Maps Stopped Working on Android
So, if Google Maps Stopped Working on your Android and you’re seeking solutions, you’ve come to the correct place. This article will go through some of the best ways to repair Google Maps on an Android smartphone that has stopped working. So, let’s get this party started. Google Maps Stopped Working on your Android.
1: Relaunch the Google Maps App.
Google Maps not launching or halting functioning might be caused by existing problems or the program failing to load the cache file. As a result, before proceeding with the following procedure, be sure to restart the Google Maps App.
To restart the Google Maps app, open Android’s Task View and quit the Google Maps app. Then, reopen the app once it has been closed.
2: Power off your Android Smartphone
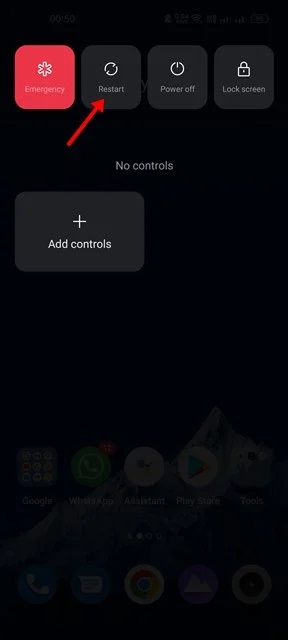
If restarting the Google Maps app does not solve the problem, you must renew your Android device. In addition, Google Maps may not open due to overheating or specific background programs operating in the background interfering with Google Maps’ operation.
As a result, if you haven’t done so in a while, restart your Android smartphone. Restarting will free up RAM and terminate any unnecessary programs and processes. Relaunch the Google Maps app after the restart.
3: Examine the Internet Connection
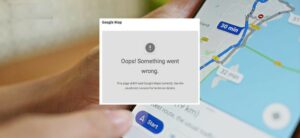
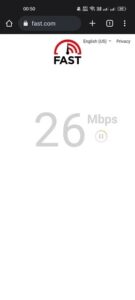
Google Maps will not load the maps if your internet connection is unstable. You can load offline maps without an internet connection if you have downloaded them. However, if you do not have offline maps, you must ensure that your internet connection is solid and does not drop when loading maps. Use your preferred web browser to see whether the internet is functioning and go to fast.com. Run the speed test three or four times to ensure the internet’s stability.
4: On Android, Calibrate Google Maps
If Google Maps no longer displays correct location information, you must calibrate the compass on Android. This guide will direct you on how to calibrate Google Maps on an Android smartphone.
1. Open the Settings app on your Android smartphone and choose Location.
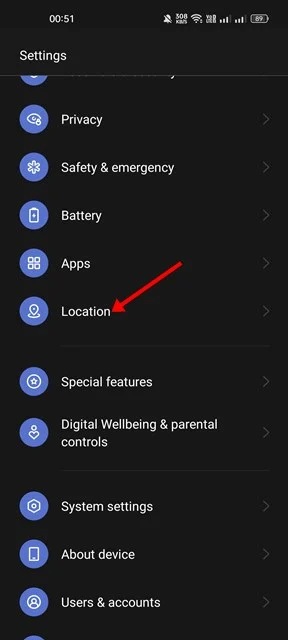
2. Enable the Location (GPS) feature.
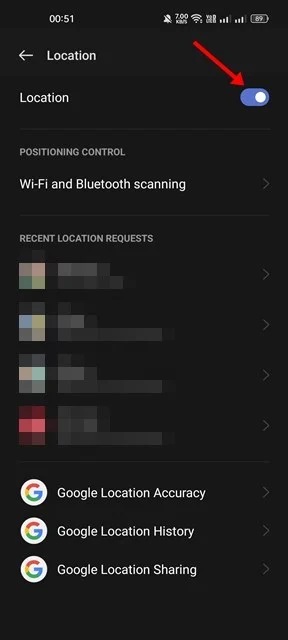
3. Next, scroll down and choose Google Location Accuracy.
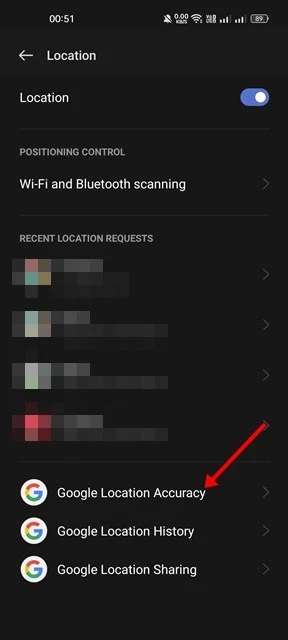
4. Turn on the Improve Location Accuracy option on the next screen.
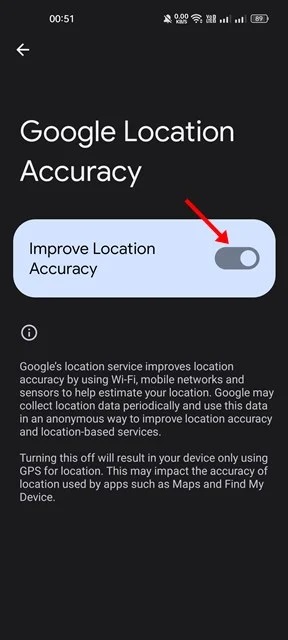
That’s all! You’re finished. This will calibrate the compass on Android and enhance the location accuracy of Google Maps.
5: Delete Google Maps Cache and Data
Because of faulty or outdated cache and data files, in this instance, the problem was with Google Maps. Therefore, to resolve Google Maps Stopped Working on Android, you must erase the cache and data file. Here’s what you should do.
1. First, on the home screen, long-press the Google Maps app icon and choose App details.
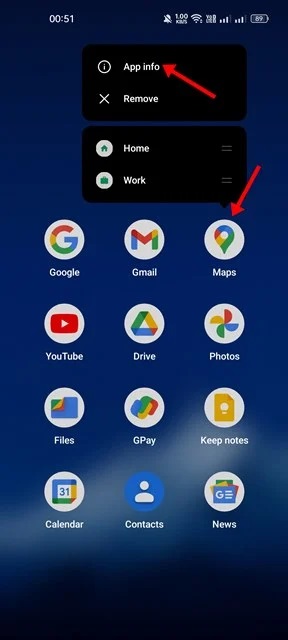
2. Scroll down and then click on the Storage use option on the Google Maps app details page.
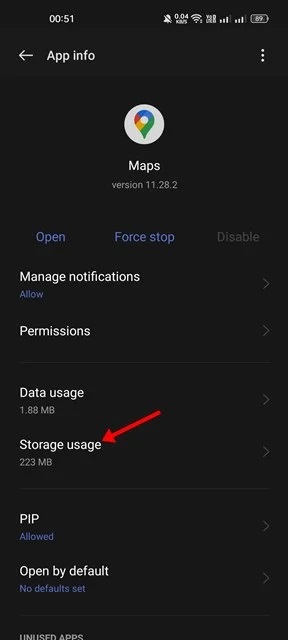
3. Select Clear Data and Clear Cache from the Storage Usage screen.
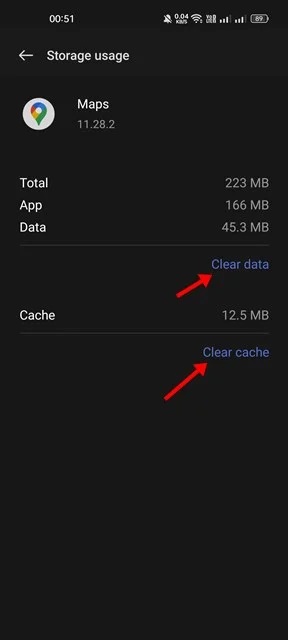
That’s all! This is how you may erase the cache and data from Google Maps to repair the app not functioning on Android.
6: Reinstall the Google Maps application.
If all of the techniques for fixing Google Maps Stopped Working on Android have failed, you must reinstall the Google Maps app. This will download the latest Google Maps files from the internet, perhaps resolving the issue.
Long-press the Google Maps app icon and choose Uninstall to reinstall it. Once installed, go back to the Google Play Store and reinstall the Google Maps app. You can also check Best News Apps For Android.
Final Words:
Lastly, We are confident that the steps listed above will resolve Google Maps Stopped Working on Android. However, if Google Maps is still not working, your phone may be experiencing compatibility difficulties. In this scenario, you may utilize alternative Android navigation applications, such as Google Maps Go.