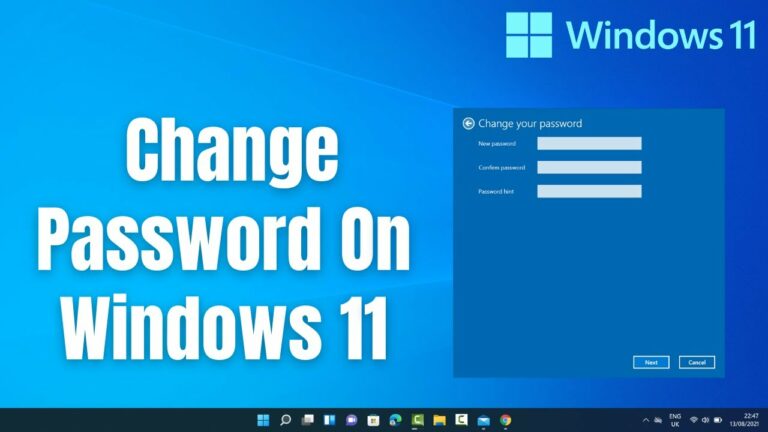You most likely have a lot of sensitive data on your Windows 11 PC. This can include passwords, photos, confidential papers, and other information. As a result, it’s important to use a strong password and Change Windows 11 Password often to keep people from getting into your computer.
While Microsoft makes Change Windows 11 Password simple, it’s essential to understand that if you use a Microsoft account to sign in to your Windows 11 machine, such as your Outlook.com email account, the password for that account will be changed as well.
Reset the Change Windows 11 Password Local Account
If you’ve forgotten or lost your Windows 11 password for a local account and need to sign back in, the alternatives listed below may be able to assist you. For further information on the differences between normal and administrative accounts, see Create a local user or administrator account in Windows.
Windows 11 is the latest version of Microsoft’s operating system. You can answer security questions to sign back in if you included them when you set up your local account for Windows 11.
How to Change the Password on Windows 11
Let’s take a look at how to change Windows 11 password.
- To do so, go to your Windows 11 home screen and simultaneously click the “Windows” and “I” keys.
- The Windows Settings window will appear.
- In the menu on the left side of the screen, select “Accounts.”
- On the right side of the screen, you’ll see account choices.
- In the menu, select “Sign-in options.”
- The Sign-in Options window appears.
- Go to the “Ways to Sign In” section and choose “Password.”
- The password area will enlarge significantly, and beneath it will be a change button.
- “Change” should be selected.
You’ll get a pop-up that asks you to enter the current password for your Windows 11 account.
- Click “Sign In” after entering the current password for your Windows 11 account.
- A window titled “Change Your Password” will appear.
- In the “Current Password” area, type your current Windows 11 password, and then in the “New Password” field, type your new Windows 11 password.
- When you’re finished, click “Next.”
- You’ll see a box indicating that you’ve successfully updated your Windows 11 password.
- Select “Finish” from the drop-down menu.
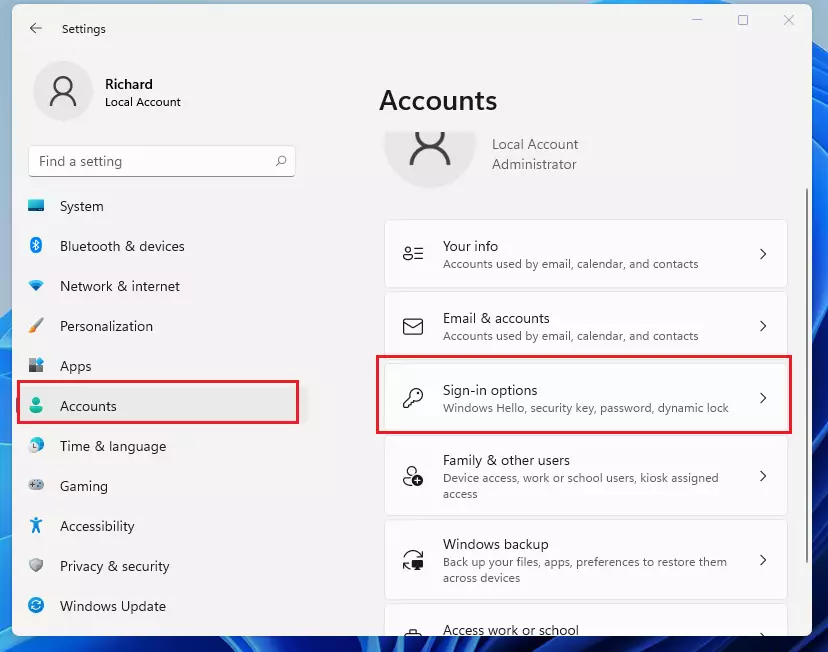
Why is it Necessary to Change Windows 11 Password and Username?
Take a look at the section below to learn about the three most significant reasons why you should Change Windows 11 Password account credentials on a regular basis.
Before you do anything further, keep in mind that hackers may attempt to breach your security by gaining access to your account and personal data several times over a period of time. Also, keep in mind that this might happen without your knowledge, and you could suffer catastrophic consequences. As a result, resetting your password lowers the risk posed by their regular cyber-attacks.
2. It limits the number of accounts affected by a breach
Most people are tempted to use the same password for all of their accounts, including computers, network devices, and online accounts. This happens a lot because it is easier to remember just one and not forget it. However, it also means that if someone cracks your password, they will have access to all of your accounts. Consider using Microsoft Edge, which has a new password monitor that alerts you when your passwords are found in an online breach.
3. Prevent the use of password saving for malicious purposes
If you’re unsure what avoiding saving password misuse entails, keep in mind that everyone who uses your computer has the potential to access your stored passwords. This can happen if you decide to sell your old computer without reformatting the hard disc, or if you exchange computers with other people. Make sure you read our instructions thoroughly so you can select the option that best matches your needs.
- Reset the password for your Microsoft account, which you use to log in to your computer.
- If your Microsoft account name isn’t already visible on the sign-in screen, enter it in.
- If the machine has several accounts, select the one you wish to reset.
- Select I forgot my password from the drop-down menu underneath the password text field.
To Change Windows 11 Password, follow the instructions below.
How can you change your password to be more secure?
As stated at the beginning of this essay, hackers can easily get your Windows password by using a number of dangerous methods. To protect your sensitive information, you should replace your current password with one that is significantly stronger. Check out the list below for the best methods to accomplish this quickly and easily.
1. Don’t be too obvious about it.
To begin with, stay away from the obvious letter or number combinations. Sequential characters are what we’re talking about here. Never use the word “password” as a rule of thumb. If you want a strong password with a low possibility of being discovered by hackers, it’s also a good idea to avoid using your name, date of birth, or any other sensitive information. What is the reason behind this? Because if you’re the victim of a password hack, cyber-terrorists will use all that they know about you to guess your password.
2. It should be at least 15 characters long
One of the most important aspects of preventing digital assaults and protecting your personal data is using lengthy passwords. It’s always best to stay away from anything shorter than 15 characters. Make it as long as possible if possible. 3.0.
3. Make use of a variety of characters
The more letters, numbers, and symbols you combine together, the more effective your password will be. As a result, brute-force assaults would have a difficult time infiltrating your system and stealing sensitive data. You should include both upper and lower-case characters, as well as non-sequential numerals and symbols.