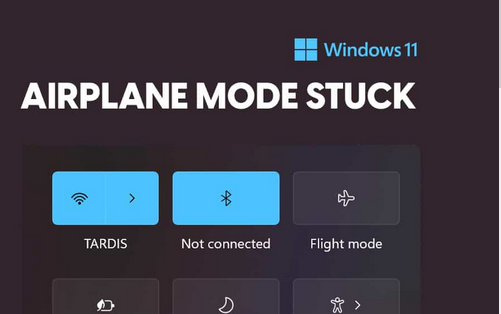By turning on Airplane mode and then riding it off, you can fix network problems with your Windows 11 PC. By turning on “Airplane mode,” you can work offline while in flight. But what happens if you can’t turn off your PC’s “Airplane mode”? Users claimed that Windows 11 was stuck in Airplane Mode when this issue occurred on their PC.
When you turn on “Airplane Mode,” you can’t use network services like Bluetooth or Wi-Fi. You’re in the right place if you can’t turn off Airplane Mode and come here looking for a fix. Let’s investigate how to fix this issue.
Fix Windows 11 Stuck in Airplane Mode
You can’t turn off Airplane Mode in Windows 11. Here are the steps you have to take to fix it:
1. Restart your PC
You can restart your PC if you can’t get it out of “airplane mode.” If the problem is caused by a technical glitch or bug on your system, restarting the PC should fix the issue. You can turn off airplane mode by continuing your computer. If you still have the problem, move on to the next fixing step in this article. Restart your computer and open Windows 11.
2. Run Network Troubleshooter
Start the network troubleshooter if Windows 11 is stuck in Airplane Mode. This will check for bugs on your network and fix them. To use the Network troubleshooter, observe the steps below:
- Push the Windows key and then click the Settings button.
- The Troubleshoot option is located under the System tab and can be accessed by clicking..

- Next, click on the link that says “Other Troubleshooters.”

- Now, click the Run button next to the Internet Connections and follow the on-screen instructions to run the network troubleshooter.

3. Modify Power Management Settings
Another thing you can do is change the settings for the power control. You can do this by following these steps:
- Press the Windows + X keys together and then click on Device Manager.

- Next, expand the Network Adapters list by double-clicking on it.
- Right-click on your network driver and click on Properties.

- Head to the Power Management tab and then uncheck the checkbox saying Allow computer to turn off this device to save power.

- Once done, click on OK to save the changes.
4. Update or Reinstall Network Drivers
This issue could also be caused by drivers that need to be updated or fixed. If the problem has been fixed, you can update the network drivers. Follow the steps below to get the drivers updated:
- Press the Windows key, go to the Start menu, and then open Device Manager.u
- Now, double-click the Network Adapters list to expand it.
- Right-click on the driver for the network, then click Update Driver.

- Then click on Search Automatically for Drivers to update the driver.
If updating the driver doesn’t help, you can restart the network driver. Here are the steps to follow:
- Open Device Manager and then expand the list of Network Adapters.
- Right-click on the network driver and then click Uninstall Device.

- Click on Uninstall to confirm uninstalling the driver.
- Now, restart your computer to put the driver back on.
5. Disable Radio Management Service
You can fix Windows 11 being stuck in Airplane Mode by turning off the Radio Management Service. If you follow the steps below, you’ll be able to do that:
- Extend the Start menu, search for “Services,” and then open it.

- Search for Radio Management Service, right-click on it, and then click Properties.

- Select “Disabled” from the drop-down box next to “Startup Type

- Now, click on Apply and then on OK to save the changes.
6. Update BIOS
This issue could also be caused by BIOS that isn’t up to date. You must manually update the BIOS to fix Windows 11 being stuck in Airplane Mode. There are different ways to update the BIOS on other motherboards, so you’ll need to check your motherboard’s instructions to find out how. If your laptop has a guidebook, look it up to learn about updating the BIOS.
Final Words
If you can’t turn off airplane mode on your Windows 11 computer, the above article should help you fix the problem. But you’ll have to reset your PC if you still can’t turn off Airplane mode. You can correct this issue by resetting your PC or reinstalling Windows 11.