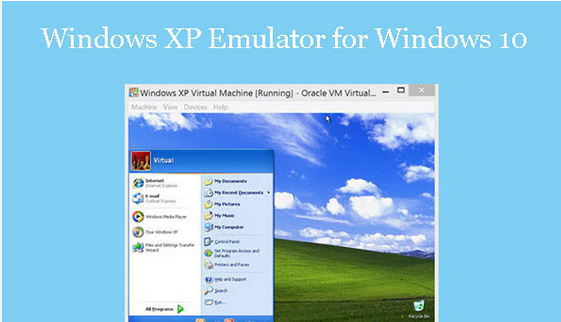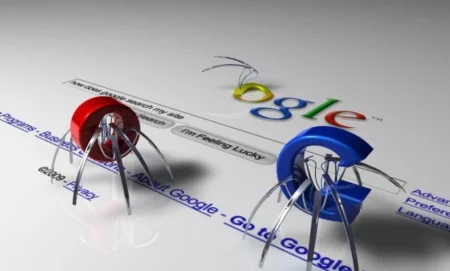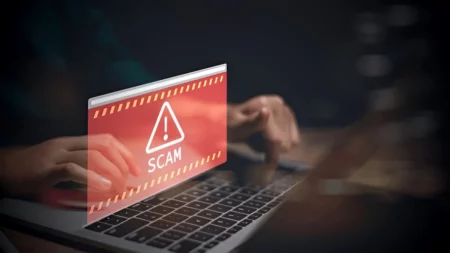Best Windows XP emulator for a PC running Windows 10. The latest versions of the Windows operating system are Windows 10 and 11. But ten years ago, Windows XP was the most popular operating system.
It’s no wonder that people liked XP because it was fast, easy to use, worked well, and was stable. XP is now old because it has hit the end of its useful life. No matter what, Windows XP can only be used to test and learn.
Even so, apps like this won’t work right on Windows 10. With virtualization, you can still run Windows XP on Windows 10 and use it. If that doesn’t work, you can use dual boot or compatibility mode.
The support won’t work now on Windows 10 because it only works with Windows 8 and earlier versions. So let’s talk about how to use the Windows XP version on Windows 10.
Prerequisite Things to Emulate Windows XP on Windows 10
Ensure you have everything you need before you start to set up. You might not end up in a mess if you do.
1. Download Windows XP ISO Image
The first thing you need right away is this. You can get the Windows XP ISO Image from the Internet Archive. It’s safe to use and you can get it there for free. At the end, it is suggested that Windows XP should only be used as a backup operating system and not on a daily basis.
2. Download and Install Virtual Box
There are many virtual machines to choose from. We’ll use Oracle’s Virtual Box to make it look like Windows XP is running. Vmware Player and Hyper-V are two other good choices.
Hyper-V is a program that comes with Windows 10, so you can choose to use it if you don’t use any other programs.
Therefore, use this page to download and set up Virtual Box. On Windows, installing an executable file is just like installing any other tool.
3. StorageHere’s another important thing you need to know. You need to ensure that the new operating system has enough RAM and room. But the room wouldn’t cause any trouble. To ensure that all the important parts work well, however, ensure that you have at least 512 MB RAM.
How to Set Up Windows XP Emulator on Windows 10 using Virtual Box
After getting virtual box and the other software we need and installing it, we can set up everything in peace. Now, follow these steps carefully.
Creating Virtual Box
- To start a virtual machine, open the virtual box and click the “New” button.

- There will be a pop-up asking for some basic details.
Name: Give it a name that people can understand and remember.
Machine Folder: It will immediately create a folder for the machine, which you can modify as needed. I’m keeping it the same for now.
Enter Microsoft Windows.
Version: Windows XP (32-bit). Now click the Next button when everything is prepared.
- You have to give the right amount of RAM here. The virtual box will ask for 192 MB, but it’s best to give it at least 512 MB to run smoothly.

- We’ve given out all the RAM we can. Now, choose the size of the virtual hard drive that the virtual machine will use to store data. Click here. Make a fake hard drive right away.

- After that, choose Virtual Disk Image (VDI) and click next.
- Here, you can choose between two kinds of virtual disks: one that is dynamically generated and one that is fixed in size. Click on the button that says “Dynamically allocated.”

- Next, pick a disk size between 10 GB and 2 TB. We choose 10 GB. Now, all you have to do is click the Create button. Boom, you have made the virtual machine.

Installing Windows XP on The Virtual Machine
As of now, we have built the virtual machine successfully. We’ll use the ISO image to install Windows XP on the virtual machine. You must follow this.
- First, click the virtual machine’s Start button.

- Select the start-up disk, then click the folder icon to open a dialogue box.

- Next, click the “Add” button to add your Windows XP ISO image.

- Click the Open button after choosing Windows XP ISO Image file.

- After that, click Choose.

- Click the Start button after uploading the Windows XP ISO Image file.

- Windows XP will meet you on the next screen.

- Now, set up Windows XP like you normally would. But it will ask you about the file split, the language, the area, and other things.

Final Words
Here’s how to use a Windows XP emulator on a Windows 10 computer. There are many ways to get Windows XP, but this is one of the easiest. Let us know in the comments if you need any help.