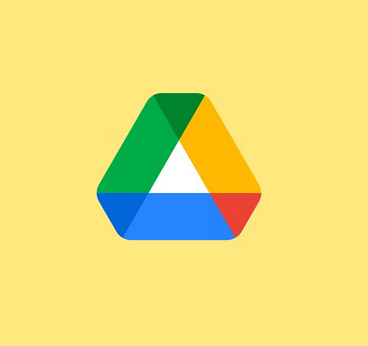Google Drive is one of the best cloud storage spaces for your papers, pictures, and videos. Once you’ve uploaded a file, you can update it and share it with other Google accounts. But because videos are bigger and take up more space, uploading them generally takes longer. In this post, we’ll show you how to upload videos to Google Drive using different devices. Also, we’ll talk about a faster method of uploading videos to Google Drive without lowering the quality of the videos.
How to Upload Videos to Google Drive From an iPhone
You don’t have to move the videos to your computer before uploading them to Google Drive from your iPhone. Instead, you can use the Google Drive app.
Uploading videos takes longer than uploading pictures or documents, which only takes a few seconds. That’s why you must ensure you have a strong internet link before you start the uploading process. Follow the steps below to upload videos to Google Drive from your iPhone:
- On your iPhone, open the Google Drive app..

- If you haven’t already, sign in to your Google account.
- Open the folder to which the video will be uploaded.
- Dab the plus sign at the bottom right of the screen.
- In the pop-up window, click Upload.
- Pick pictures and videos.
- Find the video you’d like to upload.
- Tap the Upload button in the upper right part of the screen.
Wait a few seconds for Google Drive to process your video, and then the uploading will start. Depending on how big it is, Google Drive will take a different amount of time to upload your video. The more time it takes to export a video, the longer it is.
You can also upload a video straight from your album to Google Drive. Here’s how it works:
- First, on your iPhone, open the video.
- Dab the Share button at the bottom left of the screen.
- Choose to use Google Drive.
- Go to the bottom and click on My Drive.
- Choose the folder where the video will be uploaded.
- Click Here to Save.
- Select Upload.
How to Upload Videos to Google Drive From an Android
The process is very comparable if you want to upload a video to Google Drive from your Android phone. To find out how to do it, follow the steps below:
- Open Google Drive on your Android device.
- Sign in to your account on Google.
- Open the folder to which the video will be uploaded.
- Tap the plus sign in the app’s lower right corner.
- Select the Upload button from the menu that appears.
- Pick Videos from the menu at the top.
- Tap on the video that you want to upload.
Your video might take a few minutes to upload to Google Drive. You could also upload the video and move it to a different folder. Here’s how it works:
- First, tap the video file’s three dots.
- From the list of choices, choose Move.
- Go with My Drive.
- Choose the folder to which you want to move the video you uploaded.
- Here, in the bottom-right area, tap Move.
How to Upload Videos to Google Drive From a Mac
Here’s how to upload videos to Google Drive from your Mac:
- On your Mac, go to Google Drive.
- Open the folder to which the video will be uploaded.
- Click the “New” button in the upper-left part of the screen.
- Choose to upload a file.
- Click on the video you want to upload and then select Open.
Once the video is uploaded to your Google Drive, the status bar in the bottom-right corner will say, “1 upload complete.” On the status bar, there will also be a green check next to your video.
How to Upload Videos to Google Drive From a Windows PC
As long as you have the videos saved on your computer, uploading videos to Google Drive from your Windows PC is a relatively simple process. This can be done in two ways. The first method is the simplest and takes the least amount of time. Here’s what you do:
- First, start your computer and go to Google Drive.
- Next, go to your Google account and sign in.
- Go to the folder where the video will be uploaded.
- Minimize your browser window.
- On your Windows PC, find the video and click on it.
- Move it to the window for Google Drive. When you move the video file over the screen, it will turn blue.
- Put it down and wait until it’s uploaded.
The second way of uploading your video to Google Drive will also take a few minutes. Find out how by following these steps:
- First, sign in by going to Google Drive.
- Go to the folder where the video will be uploaded.
- Click on the “New” tab in the upper left part of the screen.
- Choose File Upload from the window that appears.
- Find the file and then choose Open.
That’s the end of the story. Remember that Google Drive gives you up to 15GB of free space. You’ll quickly run out of reach if you upload fewer videos.
How to Upload Videos to Google Drive Without Losing Quality
The quality might go down when you play a video from Google Drive. Your videos may also take a long time to process before you can play them. This can sometimes happen when you need a stable internet link.
Videos play lower quality because Google Drive wants to save bandwidth by improving watching videos. The rate will be fixed if you download the same video to your device and then play it. Depending on your connection, Google Drive streams different versions of the same video.
Compressing the file is the safest way to upload a video to Google Drive without losing the quality of the video’s playback. What you should do is:
- Right-click on the video file you want to watch.
- Choose Send from the list of options.
- Choose the choice for the Compressed (zipped) folder.
If you have a Mac, right-click on the file and choose “Compressed + the video file’s name.” Once done, you can upload the file to Google Drive like a regular video.
Is There Anything I Can Do to Upload Faster?
You can speed up uploading videos to Google Drive in several ways. First, the Google Drive desktop app is available for download. What makes it different from the browser app is that it backs up your files immediately to Google Drive. You can also use it to choose how fast you want to upload.
You can also clear your cache in Google Chrome if you don’t want to download the app.
- Start up Chrome.
- Click the three dots in the top right part of the screen.
- Choose More tools from the menu that drops down.
- Select Clear browser history…
- Choose All Time in the Time Range field.
- Ensure to check Cookies and other site data, cached pictures, and files.
- Click the button that says “Clear data.”
Also You can clear up space on your Google Drive account. Next, ensure you have enough room to upload a new video file. Lastly, make sure your internet link is stable.
Keep All Your Video Files on Google Drive
It might take some time to upload videos to Google Drive, but your videos will be safe there. You can upload them from your computer and phone, so you won’t waste time moving them from one device to another. Just make sure you have enough room on Google Drive to upload them.
To your Google Drive, have you ever uploaded a video? What process did you use to do it? Please tell us what you believe about the area below.