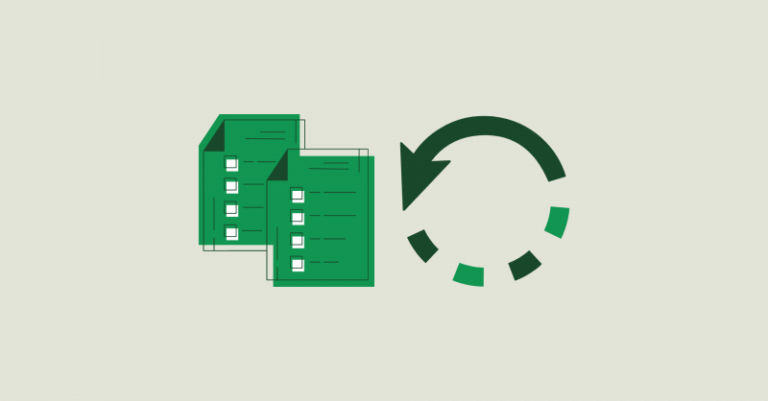Unsaved Excel File: How to Get It Back. There are several reasons why an Excel file might not be saved. Often, it’s because the File was closed without saving changes by accident. Sometimes, it’s because Excel suddenly crashes, or your laptop’s battery dies, or something like that.
Luckily, none of these is the end of the world, and there are easy ways to return the Excel file that wasn’t saved.
How to Recover an Unsaved Excel File on a Windows 10/11 PC
Since Microsoft made both Excel and Windows 10, they work well together. So, it’s usually the first tool that Windows users use to look at data. It’s known to be very trustworthy, so it’s not surprising that some people forget to save the File while working on it.
Some people work on Excel spreadsheets without saving the File until the end of the day, which isn’t the best idea. But if you accidentally click “Don’t Save” when closing the File or the power goes out, all that work could be lost. Or does it?
It’s natural to go into panic mode, but Microsoft has features to mitigate the catastrophe. All Microsoft programs, including Excel, have a built-in recovery system that allows users to retrieve their unsaved files and continue working on them. Here’s how that works:
- Make a new workbook in Excel and choose File from the toolbar.
- Choose Open and then Recent from the list on the left.
- Find the button that says “Recover Unsaved Workbooks” at the bottom of the page and click on it.
- Look through the Workbooks that haven’t been saved yet to find the one you need. Then, use the Save As function in Excel to save it.
But in Windows, there is another way to do the same thing. By default, Microsoft programs like Excel save copies of files that haven’t been saved in a certain place:
“C:\Users\[YourSystemName]\AppData\Local\Microsoft\Office\UnsavedFiles”
You can do a direct search in this folder and open a copy of the File that hasn’t been saved in a browser.
The browser’s notification bar will also have a “Save As” button that you can use.
Using File History to Recover Excel Files in Windows
For people who use Windows 10, there is another way to restore Excel files that have not been saved.
File History is a built-in feature of Windows 10 that is pretty easy to use. How it works is as follows:
- Type “Restore file” into the search box and click on Restore your files with File History.
- Find the Excel file that hasn’t been saved yet and click “Restore to” to save it in a certain place.
Note: You must install the right Windows drive for this method to work. Ensure you do this before using File History in Windows 10 or 11 to recover files.
How to Recover an Unsaved Excel File on a Mac
Excel is also useful for Mac users since a version of Microsoft Office is made just for macOS.
There are two ways to get back an Excel file you didn’t save on a Mac. The first option is to use Excel’s built-in tool for recovery:
- Start a new workbook in Excel and go to the toolbar to find the File option.
- Choose Open > Recent from there..
- Click on Recover Unsaved Workbooks, find the Excel file you lost, and then click on the Save button to save the Excel file permanently.
4. The good news is that Mac users have another way to restore Excel or other files that haven’t been saved.
You must use the Terminal, which is macOS’s command line for this method. It’s a pretty simple process, and you need to do the following:
- Go to the Applications > Utility menu on your Mac.
- Now, click on the app called “Terminal.”
- If you type “open $TMPDIR,” the folder with temporary files will open.
- Select the “TemporaryItems” folder, the unsaved Excel file, and “Restore.”
Since the File doesn’t have a name, you might be unable to tell which one you want. The easiest and fastest way to find an Excel file is to look at the date it was made. Also, make sure the Excel file is saved in a separate folder.
How to Recover Unsaved Excel File in Office 365
Some Excel users are happy with on-premises versions, but others prefer the Office 365 version in the cloud.
This spreadsheet program you pay for by the month works the same as Microsoft Office 2019 when recovering Excel files you forgot to save. So, if you lose an Excel file that hasn’t been saved, here’s how to get it back:
- Open Excel, create a new Workbook and then go to the File tab.
- Choose Open and then Recent.
- Click on Recover Unsaved Workbooks at the very bottom of the window.
- Find the File that hasn’t been saved in the dialog box and save it elsewhere.
Understanding the AutoSave Feature in Office 365
Since Office 365 is in the cloud, users can store their files in OneDrive, a cloud-based storage service with the subscription. One of the best things about this package is that World, PowerPoint, and Excel can all save automatically.
Using AutoSave, you never have to worry about not saving files, and everything you work on is automatically saved on OneDrive. To ensure it works, you must be signed in to your Office 365 account. From there, you do the following:
- Open a new Excel Workbook and change the AutoSave button from Off to On in the top left corner.
- You will be asked if you want to save the File to OneDrive. Click Save and give the File a name.
- If you need to look at older versions of a specific Excel file, tap the file name at the top of the window and choose Browse Version History.
- On the right side of the window, you will see all the versions of the File, along with who changed it and when.
So, Office 365 helps you keep your data and shows you what has changed in each version of a file. Conversely, the AutoSave feature will only work if the Excel file is saved in OneDrive.
How to Recover Unsaved Excel File After a Restart or Crash
A copy of an Excel file that hasn’t been saved is easy to find because the program makes a helpful backup.
But what happens if you save the File and then your computer crashes?
Many things can go wrong, like Excel freezing or your computer restarting independently. This seems to always happen at the worst possible time.
Microsoft Office can get back up and running when this happens. Follow these steps when your computer is back on:
- Open up Excel or a workbook in Excel on your computer.
- The Document Recovery pane will be on the left when you open it.
- Check the time stamp to find the most recent copy of the document.
- Save the File as a different name.
How much of the File has been saved and how much data has been lost will depend on how AutoRecover is set up. You can choose the time interval of the AutoRecover feature by doing the following:
- Open a workbook in Excel and go to File.
- Choose Options, and then in the next box, choose Save.
- Check the box next to Save AutoRecover data every X minutes. Type the number of minutes you want between auto-saves in place of the X.
- If I close without saving, check the box next to Keep the last AutoRecovered version.
If you take these precautions, you’ll lose the least data, even if your computer crashes or restarts.
Getting Your Excel Workbooks Back
When working with data in Excel, you usually have to pay a lot of attention to detail and concentrate very hard. But sometimes, data gets lost, even though the program has many helpful features that keep that from happening. But you don’t have to lose everything because Microsoft has made it easy to find the Excel files that weren’t saved.
The Recover Unsaved Workbooks button can save your life and keep you from repeatedly doing a lot of work. But if you pay for Office 365, the AutoSave button will save every word and number you type, even if your computer crashes.
Also, make sure the AutoRecover feature is set up the way you want it to be so that you lose the least amount of data possible. Last but not least, Mac and Windows 10 users can also try other ways to recover files.
Have you ever lost an unsaved Excel file before? How did you get it back? Tell us what you think in the section below.