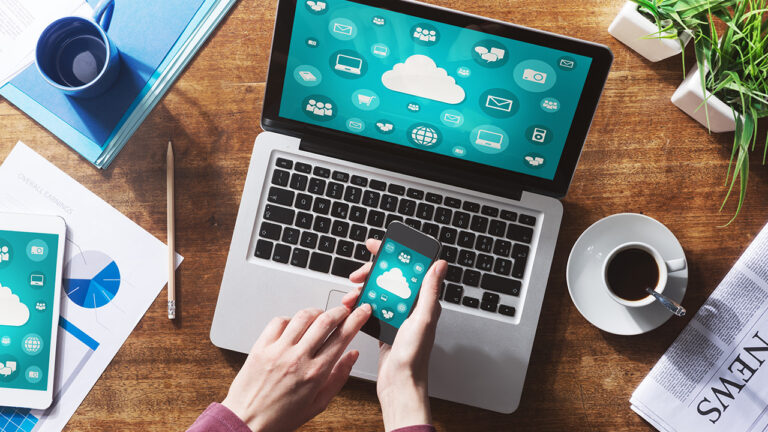Using a mobile device to record a video has become increasingly common as technology advances. However, transferring this file to a PC is required because editing video files on a mobile device is time-consuming.
How to Send a Video From an Android to a PC
This article will show you online and offline ways to send a video from Android to PC.
Transfer via Email
You can send it online through email, depending on how big your video file is. This option is handy if you don’t want to sign up for an online file storage service. Most big email companies, like Yahoo and Gmail, have a 25MB limit on how big a file you can upload. If your file size is smaller than this, you can transfer it by email by following these steps:
- Open the app store on your phone. You may accomplish this by sliding up from the home page or tapping the menu button at the bottom of your phone’s screen.
- Open the folder where your video files are stored. Then, you can open the Gallery icon or use your phone’s file browser.
- Find the video file you want to transfer, then tap and hold it.
- A pop-up menu with a share option should display. This icon will seem like three dots that are joined together. Click Share.
- There will be a “Share via…” menu with several options.
- Pick the email service you want to use. Note that you must have an email account linked to your phone for the email options to appear.
- If your phone asks if it can access the internet, tap “Yes.”
- Type your email address on the email message’s “To:” line. The same address can be in the “To:” and “From:” address bars.
- Fill out the “Subject:” field and put a brief message in the email body.
- Tap “Send” after you’re done.
- The file could take a bit to upload to your email account. However, after it’s been uploaded, it’s easy to download the file to your PC.
Transfer via Google Drive
If you want to transfer a file larger than 25MB online, you can do so with Google Drive. Anyone with a Google History can use Google Drive for free and store up to 15GB of data. In addition, users can pay up to 5TB of extra storage space if they wish to. The steps to upload a file to your Google Drive are as follows:
- On your phone, spread the Google Drive app. You may download it from Google Play Store if you don’t already have it. Then, sign in to your account, or if this is your first time using it, create a new one.
- Tap the “+” icon in the lower right corner of the screen.
- Choose “Upload” from the pop-up menu.
- Find the file you want to transfer. Then, by tapping on the three lines in the upper left corner of the screen, you can get to your phone’s directory menu.
- Tap the file you want to upload. This will start the file-uploading process automatically. You can see the file you uploaded on your Google Drive menu when you’re done.
- On your PC, open Google Drive.
- Find the file you uploaded from your mobile device, then right-click on it.
- Select “Download” from the menu that appears.
Transfer via Dropbox
Dropbox is another useful app for transferring videos from Android to PC. Free users of this app can only store up to 2GB of files, but with an individual or family subscription plan, they can store up to 2TB of files. Users in business can choose between 5 TB or an unlimited amount of storage.
The mobile app for Dropbox may be set up to sync photos, video, and audio is taken right away to your cloud storage, which is why it can be handy. Any videos you take that are smaller than your file size restriction will be automatically uploaded online and can be downloaded to your PC at any time. You can follow these steps to set up this auto-sync feature:
- On your mobile device, open the Dropbox app.
- Tap the three lines icon in the top left corner of the home screen to bring up the menu.
- Tap “Settings” from the menu.
- Tap on “Uploads from Camera.”
- Choose “Include videos.” Toggle the option on.
- If you wish to only sync your video when Wi-Fi is available, make sure that the “Use data when offline” toggle is off. If this is on, your mobile device will access cellular data when it can’t detect a Wi-Fi signal.
- Any pictures and videos you take will now upload to your Dropbox file automatically. You can download them to your PC by opening Dropbox on your computer.
If you want to save battery life and don’t want to turn on auto-update, you can manually upload files by doing the following:
- Open up the app for Dropbox.
- To navigate to your existing folders and select where to upload, press “Files” on the bottom menu of the Home screen. To create a new directory, tap “+” and choose “Create a new folder.”
- Tap on “+.”
- Choose “Upload photos or videos” from the menu that appears.
- Go through the list of files and tap on the videos you want to upload.
- In the lower right corner of the net, click “Upload.”
- On your PC, open the Dropbox app.
- To download a file, right-click it.
- From the drop-down menu, choose “Download.”
Transfer via Bluetooth
You can still transfer files from your mobile device utilizing a Bluetooth connection even if you don’t have an online connection. Most laptops today have Bluetooth built in, and PCs that don’t have it built in can utilize a Bluetooth adaptor. Do the following on your PC to turn on Bluetooth:
- Click the “Start” button on your computer.
- Select the “Settings” icon.
- Choose “Devices” from the “Settings” menu.
- Click “Bluetooth and other devices” in the menu on the left.
- Make sure that the toggle for Bluetooth is turned on.
- Next, open the App Menu and tap “Settings” on your Android phone.
- Tap on Bluetooth, and then under “Available Devices,” choose the name of your PC.
- Tap “OK” when you see a pop-up Bluetooth pairing request in the app.
- Press “Pair device” once your PC notifies that your mobile app wants to connect.
After pairing, you may now transfer your videos directly to your PC by doing the following:
- Right-click the Bluetooth icon in the taskbar of your PC and choose “Receive a File.”
- Guide to the file that you want to transfer on your mobile device.
- Choose the file and tap “Share” at the top of the screen.
4. Tap the Bluetooth symbol.
- Choose your PC’s name from the “Available Devices.”
- Wait until the transfer is complete. Then, on the “File Transfer” window, you can change where the file can be saved.
- Click “Complete.”
Transfer via USB Cable
You can transfer the file by wire with a USB cable that works with your mobile device and computer. Follow these steps to accomplish this:
- Attach the USB cable to your PC and your Android device.
- On your mobile device, a message indicating that it is charging should appear. Click that message.
- You can transfer files from your phone to your PC by tapping “Media device” in the options menu..
- On your PC, navigate to the directory folders on your phone that hold the video files you want to transfer.
- Drag and drop the files onto your PC.
More Options
If you know how to send a video from your Android device to a PC, you have more editing options for the file. Transferring files is also a simple way to free up space on your mobile device, which has much less capacity than a PC.
Do you know of any further methods for transferring video files from an Android device to a computer? Feel free to share your thoughts in the box below for comments.