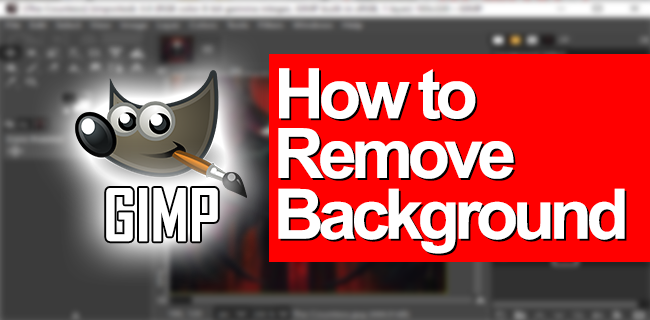How To Remove the Background in GIMP. Removing an image’s background and making it transparent or changing its color is tricky for many. GIMP is one of many photo editing programs that can help you quickly fix this problem.
In this article, you’ll learn how to use GIMP to remove the background colors and edit the background of an image.
How to Remove a Background Color
GIMP has excellent color control tools that make removing colors from an image easy. Here’s how it’s done:
1. First, go to the “Layers” menu in GIMP after opening the image.
2. For transparency, add an “Alpha Channel.”
3. Click on the “Fuzzy Selection” tool from the “Tool” menu.
4. Create a selection around the color that you want to remove.
5. To remove the color, click “Delete.”
The background color will be removed right away.
How to Remove Background from an Image
You can remove the background from an image using GIMP. Fortunately, there are numerous simple and easy-to-follow methods.
The Fuzzy Selection Tool
A fuzzy selection tool is frequently used to remove the background from an image in GIMP. It lets you select parts of an image with the same color scheme. Remember to correctly select the background and pick a good starting point. If you don’t, you’ll get something other than what you wanted.
1. To remove the background from an image, select and open it.
2. By clicking on the layer, you’re working on or by going to “Layers” and clicking on “Dockable Dialogues,” you can add an “Alpha Channel.” In the transparency option, you can also add alpha channels using the “Add Alpha Channel” menu.
3. Click on “U” or choose the “Fuzzy Select” tool.
4. Apply the “Fuzzy Select” tool to the desired image background by clicking on it until the image changes.
5. Click the “Delete” key after the background selection to delete the image background.
6. Remove the entire image background by repeating the process.
7. A background color or pattern can now be added to the image.
8. put the changes into effect, click “Save.”
To save the image without a background or fill it with another set, this action will remove the original image’s location and make it transparent. To avoid making a mistake, zoom in while making the selection. If you accidentally delete a part of your main object, you can fix it with the “Clone” tool.
The Free Select Tool
Similar to Photoshop’s “Lasso” tool, the “Free Select” tool. You can freely make selections by selecting different points on the image canvas or drawing polygonal lines around the object you want to keep.
This method works best for simple objects with precise shapes because selecting correctly takes time and patience.
1. To remove the background from an image, select it.
2. Clicking on the layer you’re working on will add an “Alpha Channel.”
3. Select the “Fuzzy Select” tool from the “Tool” menu.
4. On the image, choose the first anchor point.
5. To remove an object from the background, move your mouse over it. To avoid making mistakes, make sure you select short distances.
6. Make a selection by clicking on the first point where you begin to close the shape.
7. Click on the “Select” Menu to change the selection.
8. Objects that are not in the background should be selected.
9. To remove the background, click the “Delete” key.
Now you have a transparent background that you can apply as desired.
The Path Tool
A “Path Tool” is a crucial tool in GIMP to edit images. By selecting a region, you can define the path in an image. Note that this is more of a manual method for removing the background of an image.
This method produces accurate results but takes a long time and requires patience. It works best on images without enough background and object contrast. I follow the steps below to remove an image background using GIMP’s Path Tool.
1. Add an “Alpha Channel” to the image you want to edit.
2. From the “Tools” menu, select “Path Tool.”
3. Now, click repeatedly on the object in the image to select the path or put points on the thing. When making the path, remember to zoom in on the image.
4. Drag the middle line down and move the right or left handle toward the center of the line to create a curved line. On the most recent point, click. To close the outline, hold “Ctrl” at the first point you made simultaneously.
5. To create the selection with the outline, press “Enter.”
6. Select “Menu.” To select the image’s background, invert it.
7. To remove the background, click “Delete.”
The Select by Color Tool
You can select colors close to one another in an image using the “Select BY Color” tool. This method is more straightforward than the other methods listed above. Once you select a starting point, it automatically selects all the pixels on the image canvas with similar colors.
1. Use “Shift + O” to activate the “Select by Color” tool on the “Tools” menu.
2. Make sure to turn on the anti-aliasing and draw mask options.
3. Remove the background image from the image by opening it.
4. Activate “Feather Edges” and add “Alpha Channel.”
5. On the image, choose a starting point. It will select colors similar to the one on your chosen starting point.
6. Click “Delete” and repeat the process until the entire background has been deleted.
7. You can now replace the original background of the image with anything you like after you remove it.
The Foreground Select Tool
To achieve the desired results, use the “Foreground Select” tool to contrast the background and foreground.Here’s how it’s done:
- To remove the background from an image, open it.
2. Tap the “Foreground Select” tool in the “Tools” menu.
3. While you outline the foreground line, left-click and hold the button down.
4. The image will turn blue after you click “Enter” to make a selection in the foreground.
5. Apply through the selected foreground by clicking and holding the left mouse button again. Ensure you only select the colors you want, not the background colors.
6. The non-selected areas will turn blue when you release the left mouse button.
7. To see a preview of your foreground selection, tap the “Enter” key.
8. Click “Select” in the foreground selection window when you’re happy.
9. To delete the background, click “Select” in the top menu and then invert the selection.
To remove it, click “Delete.”
Tinywow
TinyWow is an easy-to-use on-image line tool for removing background images. It also has free file conversion tools and many pdf tools.
Here are the steps to remove a background using TinyWow:
1. First, visit TinyWow.com by opening your preferred browser.
2. Click “Image Background Remover” while hovering your mouse over the “Image” tab.
3. Click “Upload from your computer or mobile device” or “Drag some files.”
4. Once the photo has been uploaded, you can click the “Remove” button.
5. The image used to remove the background image successfully is now available for “Download.”
Remove Any Background Color Effortlessly
Whether you are a professional image editor or want to edit some family photos, the methods described above will help you remove any image’s background. You can also use tools like the “Alpha Channel Mask” and the “Layer Mask” to successfully remove the background from an image.
Have you ever tried using GIMP to remove the background color? If so, did you apply any of the methods from this article? Please tell us what you think in the section below.