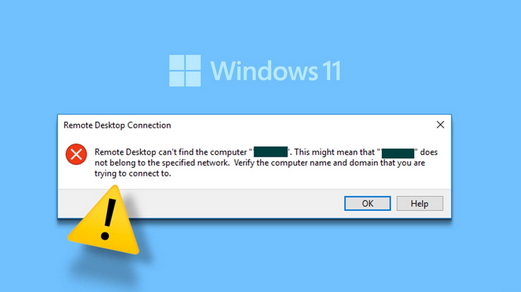With the Remote Desktop, you can connect and use two computers online. If you get an authentication error when using the remote desktop, you won’t be able to connect to the other computer. “Remote Desktop Authentication Error” is the error message that was encountered.
“There was an error with the authentication. The service you wanted is not available at this time.
Because Windows is used to problems like these, it’s fine if you encounter the Remote Desktop authentication error on Windows 11. This article will show you how to fix this problem in different ways.
If you know what caused the issue, it’s much easier to fix. If your PC gives you a Remote Desktop Authentication Error message, it could be because your login information is wrong, your remote desktop services aren’t working, your antivirus software or another third-party security software isn’t up to date, or something else.
Fix Remote Desktop Authentication Error on Windows 11
If you know what caused the issue, it’s much easier to fix. If your PC gives you a Remote Desktop Authentication Error message, it could be because your login information is wrong, your remote desktop services aren’t working, your antivirus software or another third-party security software isn’t up to date, or something else.
Here are some steps you can take to fix the Remote Desktop Authentication error in Windows 11:
1. Ensure Remote Desktop is Enabled
Users often need to remember to turn on their PC’s Remote Desktop option, which causes them to encounter this issue. To depend on the remote desktop on Windows 11, follow these steps:
- To open the Windows 11 Settings menu, press Windows + I on your computer.
- Click on Remote Desktop under the System tab in the left sidebar. Remote Desktop
- To turn on Remote Desktop, enable the Remote Desktop toggle and click Confirm. Click on Confirm after selecting Remote Desktop.

2. Ensure you are Entering the Correct Credentials
This issue could be encountered if you use the wrong remote desktop account details. Just check to see if the passwords are correct. Use the correct passwords if you’ve been trying to use the wrong ones.
3. Rollback Windows Update
The real reason could be that you just loaded a Windows update and now have this issue. If you just loaded an update, removing it should fix the Remote Desktop Authentication error on Windows 11. Follow the steps below to accomplish this:
- On a Windows PC, you can open the Settings app.
- On the left side, click Windows Update.
- Now, click on Update History, scroll down, and click Uninstall Updates to remove the updates.

- Find the update you just loaded and click the “Uninstall” button. Click “Uninstall” again to confirm that you want to release the update. Windows Updates should be uninstalled.

- Now, restart your computer to use the changes.
4. Turn Off Windows Firewall
This issue might be brought on by your PC’s Firewall. If the issue is still being encountered, turn off Windows Firewall. When you open the Start menu and look for “Windows Defender Firewall,”
- Click on the right result from the list. Click to turn on or off Windows Defender Firewall in the left pane.
- Inspect the box next to Turn off Windows Defender Firewall (not recommended) in the settings for
- Private and Public networks. Click OK to keep the changes, and then close the Control Panel.
Note: If you have a protection tool from a company other than Microsoft on your PC, it will take care of the Firewall settings. If you use a protection program from a company other than Microsoft, you must turn off the firewall it comes with.
5. Make Changes to the Registry
The issue should be fixed if you edit the Registry on your PC. Follow the below steps to do so:
- From the Start menu, open the Registry Editor. From the search bar, type Registry-Editor

- Head to the following location here-
-
HKEY_LOCAL_MACHINE\SOFTWARE\Microsoft\Windows\CurrentVersion\Policies\System\CredSSP\Parameters
-
- Here, you can edit AllowEncryptionOracle by double-clicking on it.
- Now, put 2 in the Value Data field and click OK.
Note: If AllowEncryptionOracle is unavailable, right-click on the empty spot on the right, click New, and then click DWORD (32-bit) Value. Use the name AllowEncryptionOracle for the new DWORD.
6. Enable Encryption Oracle Remediation
The Remote Desktop Authentication error in Windows 11 could also happen if the encryption Oracle fix is turned off. Follow these steps to turn it on using Group Policy Editor:
- Type gpedit. msc and press Enter after pressing the Windows + R key combination.

- Navigate to the following address from the left pane-
-
Computer Configuration>Administrative Templates>System>Credentials Delegation
-
- On the right, double-click Encryption Oracle Remediation to edit it.

- Select “Enabled,” then click “Apply” and “OK.”

- Press the Windows key, type “Command Prompt,” and open it.
- Here, carry out the order.
gpupdate /force
7. Close Command Prompt and then restart your computer.
7. Disable Network Level Authentication on RDP Server
Another reason you might experience this issue is network-level authentication on the RDP server. When using Remote Desktop, try turning it off; you won’t encounter the issue anymore.
- O Use Windows + R to open the Run window. Enter system. cpl after typing it.

- Here, click on the “Remote” tab.
- Choose “Allow remote connections to this computer” and uncheck “Allow connections only from computers running Remote Desktop with Network Level Authentication” (recommended). Allow remote access to this computer.

4. Click the Apply button, then click the OK button.
5. To apply the changes to your system, restart your computer right now.
Final Words
If you keep getting an authentication error when using the remote desktop, this article should help. If you follow the steps above, you should avoid the Remote Desktop Authentication error on Windows 11. Tell us in the comments if you need help with any steps.