Do you want to save a file as a PDF on your computer? The PDF format has become widely used around the world for personal, professional, legal, and governmental purposes. PDF documents are designed for easy printing and can be printed from any device to any connected printer, ensuring consistent output every time. Additionally, PDFs allow you to store a variety of documents, magazines, and clippings without worrying about format loss, as they are not easily editable. While you can use MS Word to save a file as a PDF, it is a paid app. Therefore, you may want to consider free PDF printer tools that enable you to save any file as Print to PDF on Windows 10. These tools function like standard printers, saving the document in a print-ready format and creating PDF files instead of producing printed output on paper.
Top 8 Best Tools To Print To PDF In Windows
We Look At The Best Tools to Print To PDF You Can Use.
1. Systweak PDF Editor
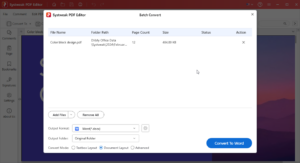
Systweak PDF Editor allows you to convert files on your computer, making them easy to print. This excellent PDF tool can transform Word, Excel, PPT, Image, Text, HTML, XPS, SVG, and PDF/A files into PDF format. Once converted, you can effortlessly prepare them for printing on your computer. It also facilitates the transfer and sharing of files with others. Additionally, it offers the option to convert PDFs to other file formats for your convenience. This PDF editing software includes a variety of useful tools to assist you with your PDF documents, enabling you to create, view, compress, merge, split, and rearrange PDFs. You can also add text, signatures, apply password protection, use OCR to scan, and annotate your PDF files.
2. BullZip PDF Printer
Bullzip PDF Printer is a user-friendly PDF printing software compatible with Windows XP through Windows 10, as well as Windows Server 2003 to 2016. During the installation process, it allows for optional downloads, including Ghostscript Lite (which is necessary), PDF Power tool, and Xpdf. These options are organized into different tabs. In the General tab, users can choose their desired output format (PDF, BMP, EPS, PNG, PS), specify the file location, and adjust the default profile settings. The Document tab enables customization of document metadata, PDF quality, compatibility, and compression options. Both the standard and professional versions provide various stamps and backgrounds for PDFs, an MSI package for deployment, multiple configuration sets, and the ability to automate workflows through an API, among other features.
3. Microsoft
Microsoft recognized the significance of PDF and has integrated a Print to PDF feature into the Windows 10 operating system. To save any file as a PDF, simply press CTRL + P on your keyboard, select Microsoft Print to PDF from the printing options, and click the Print button. You’ll then be prompted to choose a location to save the PDF, which will retain the content and format displayed on your screen. This feature is also applicable when saving images, emails, or Excel sheets and eliminates the need for any third-party software, all at no cost. Additionally, if you want to print a saved PDF file, Microsoft allows you to select specific pages to print, ignoring the others if desired.
4. clawPDF
Unlike Microsoft Print to PDF, which is built into Windows 10, clawPDF is a third-party software that provides a wider range of features and capabilities. This open-source software is free to use and is based on the PDFCreator code, compatible with nearly all Windows versions. clawPDF allows users to combine multiple pages into a single PDF file and offers options to include a cover and background for the PDF pages. Additionally, users can insert document metadata, such as keywords, subject, and name, into the PDF. Other notable features include the ability to add digital signatures and encryption, making clawPDF one of the top tools for print to PDF in Windows 10.
5. Advanced PDF Manager
Advanced PDF Manager is an exceptional solution crafted by Systweak Software. This Windows app is an ideal tool equipped with a comprehensive selection of features for opening, viewing, reading, printing, rearranging, splitting, merging, moving, and protecting PDF pages, among other tasks. With Advanced PDF Manager, you can print your preferred PDF based on a specified page range or the complete document. This user-friendly utility allows for easy management of multiple PDFs with just a few clicks. Furthermore, users have the option to create copies of individual PDF pages or entire documents. It also offers various viewing modes, including Collapse View, Small Multiview, Medium Multiview, Large Multiview, and Single View, ensuring a consistent reading experience for PDFs.
6. CutePDF Writer
A remarkable aspect of CutePDF Writer, which is uncommon in free tools, is its ability to edit existing PDF documents. Typically, editing PDFs is a premium feature offered by many software options, but with the online version of CutePDF, users can edit any PDF file directly in their browser. Additionally, CutePDF provides 128-bit AES encryption and allows users to impose certain restrictions on the PDF document. This free PDF printer is user-friendly and is compatible with Windows Vista and later versions. However, during installation, an additional PostScript component for PDF will be automatically included at no charge. Using this app is similar to the Microsoft Print to PDF feature in Windows 10, except that users need to select CutePDF Writer from their list of printers and click on Print.
7. PDFCreator
PDFCreator is a widely-used app that you can use to print to PDF on Windows 10 devices. It enables users to generate PDFs in multiple formats, including PDF/X, PDF/A (1b, 2b, 3b), images (like JPEG and multipage TIFF), and text files. This free PDF printer includes a unique feature called HOTFolder, which automatically converts any files placed in a designated folder into the chosen PDF format. Additional features encompass the creation of predefined profiles. Users can automate the entire print to PDF process by enabling the Autosave mode and configuring necessary settings, such as file location, encryption options, and templates. A token can be used to adjust specific elements like target folder, file name, or email content. Lastly, quick actions can be established to open a folder, access a document, or send it via email.
8. PDF24 Creator
PDF24 Creator is a feature-rich Print to PDF software that offers a comprehensive solution for all your PDF needs, and it’s completely free. This app provides the essential function of creating PDF documents while also allowing users to extract specific pages, merge and split files, and create documents with watermarks to protect ownership. Additionally, PDF24 Creator enables users to set up different profiles and customize various settings, such as PDF quality, metadata, file resolution, and image color compression. For added security, sensitive documents can be secured against editing through 256-bit encryption.
Consider The Following:
- Bluefire Wilderness Therapy
- USB Serial Controller D Driver
- JoinPD
- Myresults ATT
- Supply Chain Management Software
The Bottom Line:
There are several software options available that you can use to print to PDF on Windows 10, and these five are the best among them. I selected these because they are free and functioned well without any issues during download, installation, and use. If you’re seeking a straightforward option, you can simply use Microsoft Print to PDF, which is included in Windows 10 and will get the job done. However, if you’re interested in additional features for creating PDFs, the PDF24 Creator is an excellent free option that offers a comprehensive set of tools. Please share your opinions on the best tool to print to PDF in Windows 10 in the comments section below.