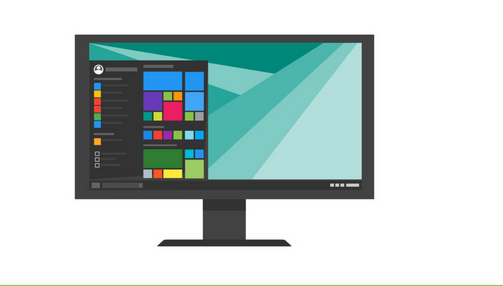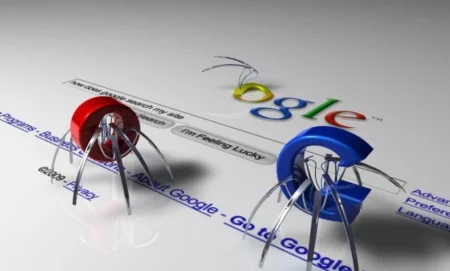11 Ways to Open Windows 10‘s Task Scheduler. With Task Scheduler, you can set up tasks to run at specific times on your Windows PC. Using Task Scheduler, you can set up functions like instantly getting updates and putting your computer to sleep or shutting it down.
On a Windows 11 computer, however, how do you access the task scheduler? The task scheduler is easy to find in Windows 11, and several ways exist. Let’s talk about them all.
Different Ways To Open Task Scheduler in Windows 11
You can open Task Scheduler on your PC in different ways. The following methods are below to open the Task Scheduler in Windows 11.
1. Using Start Menu
In Windows 11, the first way to open Task Scheduler is by using the Start Menu. To do this, follow the steps below:
- To extend the Start Menu, press the Windows key on your Keyboard.
- Here, type Task Scheduler, then press the Enter key. Task Scheduler

2. Using Windows Tools
Windows 11 comes with Windows Tools, where you can find all the system tools in one place. Observe the steps below to open Task Scheduler using Windows Tools:
- Open your computer’s Start menu, look for Windows Tools, and then open it.

- Please scroll down to Task Scheduler; click on it to open Task Scheduler on your PC.

3. Using File Explorer
The task scheduler can also be started by using File Explorer. Here are the steps you need to take:
- To open File Explorer, press Windows + E on your Keyboard.
- Click on the address bar at the top and go to the address given below:
C:\Windows\System32
3. You will see a file called taskschd. Double-click on it to open Task Scheduler on your PC. taskschd

4. Using Control Panel
Control Panel lets you change your system and gives you access to all the system tools. Observe the steps below to open Task Scheduler using the Control Panel:
- U Use the keyboard shortcut Windows + R to open the Run dialog box.
- Type Control and then press Enter to open Control Panel.

- Here, click the “System and Security” button.

- Under the Windows Tools section, click Schedule Tasks to open Task Scheduler.

5. Using Computer Management
On Windows 11, you can also go to Computer Management to open the Task Scheduler. Here are the steps to follow:
- Press the Windows + X key, and then click on Computer Management.

- Click Task Scheduler in the left-hand pane. click Task Scheduler
6. Using Task Manager
The Task Manager is a program that lets you start and stop tasks. It can be used to run the Task Scheduler on your computer. To do this, follow the steps below:
- To open Task Manager, press the Ctrl, Alt, and Delete keys simultaneously and then connect them.
- Here, click on File and then Run New Task. Type taskschd

- click OK after running New Task Now

7. Using Run Dialog Box
You can launch a program on your PC using the Run Dialog Box. Follow the steps below to accomplish this:
- Press the Windows and R keys simultaneously to launch the Run dialog box.
- Type tasked. msc in the text field and press Enter.

8. Using Command Prompt/Windows PowerShell
You can run the Prompt or Windows PowerShell code to open Task Scheduler.
- Open Command Prompt or Windows PowerShell by selecting them from the Start menu

- Please order the following command and press Enter to run it:

Taskschd
9. Using Desktop Context Menu
You can access the Context Menu on the desktop by hitting the Windows + X key combination or right-clicking the Windows button. This menu gives you quick access to many different options but doesn’t have Task Scheduler.
You can change the register to add Task Scheduler to this menu. There, you can easily access Task Scheduler. Here are the steps to follow:
- Press the Windows key, type Regedit, and then press the Enter key.

- Click on the top address bar and go to the following address:
-
Computer\HKEY_CLASSES_ROOT\Directory\Background\shell
-
- Right-click on the Shell folder on the left menu, click New, and then click Key.
- Change the name of the Key to Task Scheduler.
- To open Task Scheduler, click on it on the left.
- Right-click on New and then click on Key on the right side.
- Set the new Key’s name to “Command.”
- Click on the Command folder in the left panel to launch it.
- Double-click on Default on the right side to change it.
- Set the Value Data to Control Schedtasks, and then click OK.
- Close Registry Editor, then restart your computer for the changes to
10. Using Shortcut
You can put a shortcut on your desktop to the Task Scheduler. Then, using the Shortcut you created, you can access Task Scheduler. Here are the steps to follow:
- Right-click on the desktop, move the mouse to New and then click on Shortcut.
- In the location field, type taskschd. msc and click Next.
- In the name field, type Task Scheduler, and then click Finish.
- To open Task Scheduler on your PC, double-click the Shortcut you made on the desktop.
11. Using the Keyboard Shortcut
Before you can continue with this step, you must follow the shortcut method of the Task Scheduler. You can do this with the technique from the last step. You can set up a shortcut key to open Task Scheduler when you press it. Follow these steps to accomplish this:
- Right-click the Task Scheduler shortcut on your desktop, then click Properties.
- Click the Shortcuts tab at the top.
- Click on the box next to “Shortcut Key” and press a key on your Keyboard. For example, Ctrl + Alt + J will be created as a Shortcut if you press J.
- Then, click OK. When you use the computer shortcut you set, Task Scheduler will start.
Final Words
These are the only methods available in Windows 11 to open the Task Scheduler. You can now start Task Scheduler in more than one way. You can try another approach if the first one doesn’t work. Some of these methods for beginning a Task Scheduler are easy to follow, while others can be difficult. Use the way you find easiest.