Do you have the dreaded Windows 10 or Windows 11 No Internet Connection icon, which means you don’t have an Internet connection right now? You’re probably wondering how to fix this perplexing Windows issue.
When you don’t have an Internet connection but are still connected to Wi-Fi, we’ll show you what to do in Windows. When a Windows 10 user connects to a Wi-Fi network but is unable to connect to the internet, this is one of the most common Wi-Fi difficulties like no internet connection.
In this case, the issue might be with either the internet connection or the Windows 10 PC. Sometimes it’s obvious where the problem is, but other times it’s not. In this post, we’ll look at the probable causes of the “WiFi connected but no internet connection” problem on a Windows 10 PC and how to fix it so you may have uninterrupted internet access.
No Internet Connection?
Our no internet connection services and activities are virtually totally automated, as any computer hardware expert would immediately accept. Only the most basic actions, such as accessing the web, sending emails, and even performing more complicated functions, require the user’s input. Everything else is handled by the systems in place, which are the core functions of No Internet Connection. This means we can do a lot of business online without knowing how the technology works.
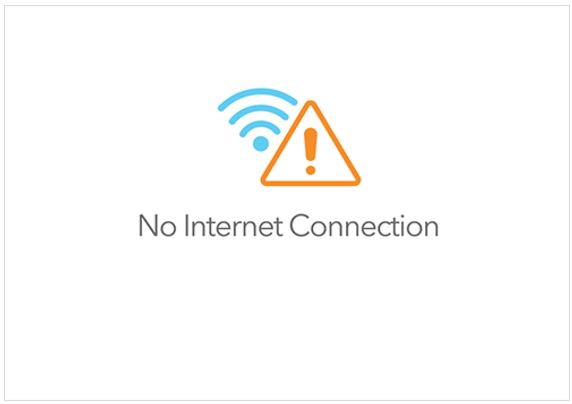
What Does It Mean to Have Internet Access But No Internet Connection?
Before we go any further, it’s crucial to understand what happens on your network when you have Wi-Fi but no Internet connection. To do so, you’ll need to brush up on some basic networking concepts. When you get error messages like “Connected but No Internet Connection but No Internet on your computer,” it means your machine is connected to the network but can’t connect to the internet. If you see messages like “No Internet Connection,” your machine is not connected to a router at all.
How Do I Fix the WiFi Connected But No Internet Problem on Windows 10?
We’ll start with basic troubleshooting and move to advanced troubleshooting to ensure you can access the internet on your PC while connected to the WiFi network. Start with the simple answers, and if they don’t work, keep trying until one of the ways does. Let’s get started.
Windows 11 has Wi-Fi enabled, but there is no Internet connection. If your internet equipment is at fault, all you have to do is restart your router or modem. Alternatively, the PC’s wifi settings will prevent it from accessing the internet, resulting in No Internet Connection. By changing the settings, you may remove all obstacles and access the internet without difficulty.
Method 1: Restart both your computer and your router or modem
It is advised that the PC be rebooted if the system is having trouble establishing a stable connection:
- The action resolves temporary issues, which may result in the connection being restored.
- There are times, though, when the problem is with the router or modem.
- If restarting the computer does not solve the problem, see a professional.
- Verify that other devices are unable to connect as well.
- Before you start troubleshooting, be sure your computer is the only one with an Internet connection.
- Stream a YouTube video or something similar to see if your phone or another device connected to your Wi-Fi network is online appropriately.
There is no Internet access
All VPN connections should be disconnected. While there are several benefits to utilizing a VPN, it also adds another layer of protection to your internet connection. As a result, what you think is an issue with your home network connection might actually be a VPN problem. If you are connected for a lengthy amount of time when your machine is dormant or if you are connecting to an overloaded server that cannot handle your Internet connection, your VPN may time out.
- Use the Windows Network Troubleshooter to run a network troubleshooting session.
- If your connectivity issue impacts more than one device, skip this step.
- If the issue is limited to your Windows PC, it’s likely that your computer’s network settings are malfunctioning.
While the built-in Windows troubleshooter isn’t always successful in addressing issues, it’s worth a try before moving on to more complicated solutions.
Method 2: Run the Network Troubleshooter
Built-in troubleshooters in Windows 10 seek to discover and repair operating system faults. If you’re having difficulties connecting to the internet, the Network Troubleshooter software might come in handy:
- To access the Start menu, click the Windows symbol in the lower left corner of your screen.
- Choose Settings or press Windows + I to access the shortcut.
- Select Network & Internet from the drop-down menu.
- The majority of your network settings may be found here.
- Maintain your focus on the Status tab.
- Scroll down to the Network Troubleshooter and click it.
- Allow the troubleshooter to diagnose and discover issues with your machine.
- To resolve any faults or difficulties discovered by the troubleshooter, follow the on-screen instructions.
It’s possible that the troubleshooter cannot find any faults. This is a regular occurrence because most troubleshooters only look for a restricted range of faults and can’t help you if yours isn’t among them. Continue reading if your network connection problems persist.
Final Thoughts
These are the most effective solutions for unclear network, no internet connection, restricted internet access, WiFi connection but no internet access, and other difficulties on Windows 10, 8.1, and 7. Whatever the source of the No Internet Access error notice on your computer, simply follow the instructions below one by one to get it back to normal. If you run into any problems, or if you have any questions or suggestions, please post them in the comments box below.