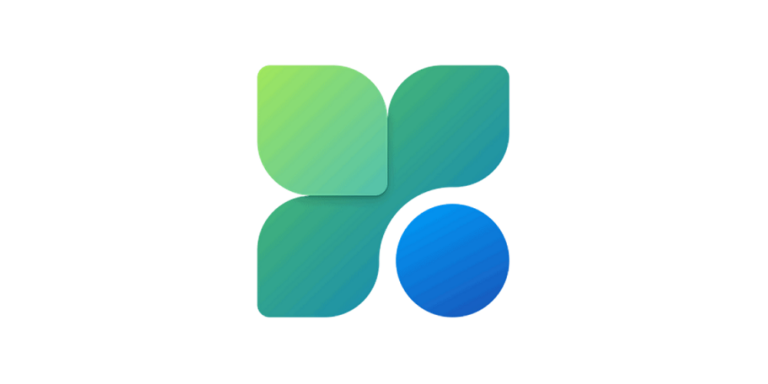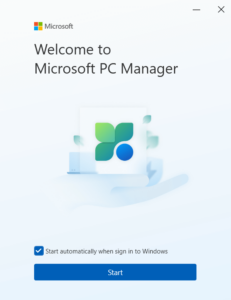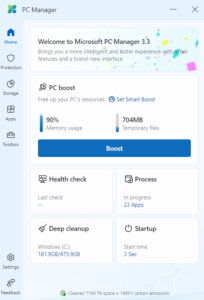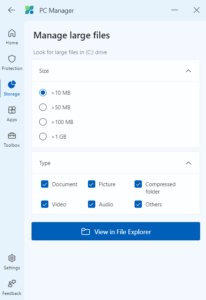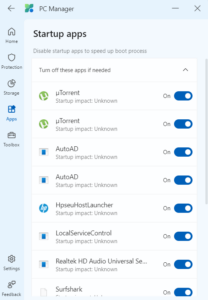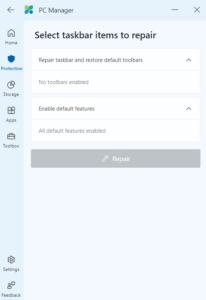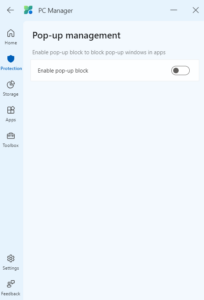Microsoft has recently introduced a new free software program known as PC Manager, which helps users optimize, speed up, and clean up their Windows PCs. This Windows optimizer software makes it simple for anyone to get more performance out of their computer thanks to its straightforward user interface and helpful tools. In order to speed up, clean up, and optimize Windows, we’ll go over how to use the primary features of Microsoft PC Manager.
What Is Microsoft PC Manager?
The purpose of PC Manager, a Microsoft Store app, is to enhance the overall performance, security, and management of Windows 11 or 10 operating systems. It is a comprehensive tool that helps you maintain the health of your computer by offering a variety of functionalities to resolve high memory usage, rapidly free up space, disable and terminate unnecessary processes, scan for malware, and more.
Nevertheless, the Microsoft PC Manager app does not introduce any new features, as nearly all of them are already accessible on Windows 11 (or 10). The app appears to be a hybrid of the Settings app and the Task Manager, featuring numerous shortcuts to Microsoft tools and features. In all honesty, the PC Manager app could serve as an interface for the Settings app. The sole noteworthy feature is the “Boost” option, which enhances system performance by optimizing memory utilization and deleting transient files without necessitating a computer restart.
How To Use Microsoft PC Manager To Optimize Your Windows PCs Easily?
Download & Install PC Manager
The first step is to download Microsoft PC Manager for free from the Microsoft App Store. This download is relatively compact and necessitates minimal disk space. After downloading, launch the Microsoft PC Manager installer and follow the on-screen instructions to install the software. Microsoft PC Manager is compatible with Windows 10 and Windows 11. Installation takes only a minute or two.
Scan For Problems
On your computer, start Microsoft PC Manager. The Windows optimizer software will automatically scan your system for potential issues that may be causing it to operate at a reduced speed. The scan examines a variety of areas, such as system files, registry issues, bloatware, fragmentation, and transient files. Based on any problems discovered, it assigns each area a health rating. If Microsoft PC Manager finds any problems during the scan, it will suggest fixes and optimizations. This makes it simple to identify the types of issues and strategies for resolving them.
System File Cleanup
This useful software also functions as a space saver for personal computers (PCs) and helps clean up superfluous system files that accumulate with time. These may consist of records, leftover files from updates and apps, and temporary files.
Visit the System Cleanup section of PC Manager to clean up system files. Visit PC Manager’s System Cleanup section. Below is a comprehensive list of various system files that you can safely delete. Simply place a checkmark next to any items that you wish to have cleansed. You often come across files that require cleaning.
- Internet files are temporary.
- Program files were downloaded.
- Temporary files.
- Memory dump files containing system errors.
- System log files.
- Recycle receptacle.
If you check the file types you want to clean, click OK, and PC Manager will irreversibly delete them in order to reclaim disk space.
Correct Registry Errors
A database of system configurations and preferences is known as the Windows registry. Errors and inconsistencies that accumulate over time can lead to performance issues. Scan your registry and fix common problems with PC Manager Windows Optimizer software. Navigate to the Registry Cleaner section to initiate a search for orphaned references, invalid entries, and other errors. After the scan, select “Fix” to have PC Manager automatically resolve any discovered issues. In addition to enhancing stability, this can help speed up overall system processes.
Manage Large Files
This can lead to delayed read/write times as data on a hard disk becomes fragmented over time. Defragmentation optimizes performance by consolidating data into contiguous blocks. To defragment your hard disk devices, Microsoft PC Manager makes it easy. Navigate to the Storage section and select “Manage Large Files.” To defragment and consolidate the files and folders on the volume in PC Manager, click Optimize. Regular defragmentation helps keep operations running at a high speed.
Examine Startup Programs
An excessive number of programs initiated during the Windows launch process may cause slow startup times. You can identify the items that initiate at startup and disable them if they are not required with Microsoft PC Manager. Navigate to the “Apps” section and then select “Startup Apps.” This section allows you to monitor and regulate all programs set to launch automatically in the background. To speed up boot time, browse the list of launch apps and disable any you don’t need by selecting the “off” option. This stops the programs from starting each time your PC turns on.
Update Drivers
It is crucial to maintain the most recent versions of your hardware drivers in order to ensure optimal performance and stability. Older drivers can lead to conflicts and problems. In order to save you time and effort, Microsoft PC Manager can check for driver updates. Open the Driver Updater section and select “Scan Now.” If any new versions are available, it will check all of your installed drivers against cloud databases. Follow the instructions to download and install any updated drivers it identifies for optimal compatibility with your hardware. Regular driver scan scheduling helps to prevent issues.
Taskbar Repair
In the course of time, the Windows taskbar may become corrupted and cease to function correctly. To scan for and fix taskbar issues like unresponsive icons, missing notifications, and problems with task toggling, use the Taskbar Repair tool in PC Manager. Restoring your taskbar’s functionality helps you work more effectively.
Pop-up Management
Intrusive pop-up advertisements in your browser can significantly impair your browsing experience. The Pop-up Manager module in Microsoft PC Manager allows users to whitelist trusted websites, block pop-ups, and ensure that only preapproved pop-ups are displayed. Stop annoying pop-ups from interrupting your web browsing.
Resolve Common Issues
To fix typical Windows problems, Microsoft PC Manager also offers troubleshooting tools. The 1-Click Fix section provides a variety of options to promptly remedy issues such as network connectivity failures or aural problems. The PC Manager Windows Optimizer software suite offers additional helpful troubleshooting tools.
Network Speed Test – Identify internet connection issues.
Hardware Diagnostic – Check for problems in the individual components.
System Stability Test – Stress tests your Windows PC for defects.
Therefore, before contacting technical support if you experience technical issues, make sure to use PC Manager’s troubleshooting capabilities.
Also, Check:
- PC Cleaner Software
- Wi-Fi Signal Strength Viewers
- Audio/Sound Equalizers
- Windows XP Emulator
- Microsoft Office 2013
Wrapping Up:
Microsoft PC Manager, a free Windows optimizer software, makes it extremely simple to enhance the performance of Windows PCs. Any Windows user can improve system speed and fix issues with its user-friendly interface and variety of optimization tools. Regular actions such as scanning for problems, cleansing system files, defragmenting disks, and eradicating bloatware apps can significantly enhance the overall health and responsiveness of a system. PC Manager’s gaming tools and troubleshooting capabilities provide all the power you need to improve your system’s speed and stability.