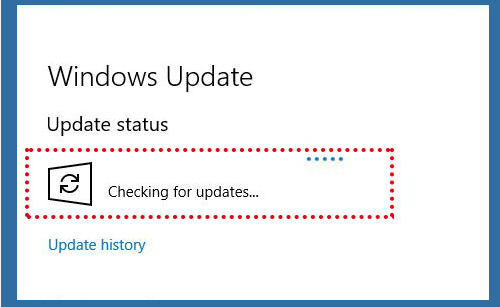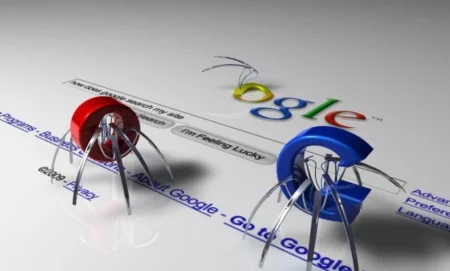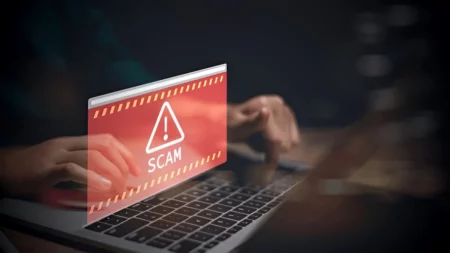Fix Windows 10 Update Stuck Looking For Updates. FIX: Windows 10 Update Won’t Install Trying to find a current date. It is important to keep Windows updated so your computer runs well and stays safe from hackers and other online threats.
It’s important to update often to keep up with Windows updates, driver updates, and security changes. But what happens if Windows 10 gets stuck on the “Checking for Updates” screen and the process never ends?
You might encounter this issue when you try to update your PC directly. Even though Windows tries to look for updates in the background automatically, this issue can still occur.
So why does Windows 10 get stuck on Studying for Updates and not move forward? This could happen if your internet link is slow and Windows can’t connect to the servers to discover the latest update.
There could also be a problem with the Windows Update Service, an issue with the date and time, or a problem with a security tool on your computer. What you can do to fix this issue will be discussed.
Ways to Fix Windows 10 Stuck on Checking for Updates
Even though Windows is improving every day and Microsoft is working hard to enhance the user experience, there may be times when you need help with such problems. Here are the steps you need to take to fix Windows 10, which is stuck on checking for updates.
1. Restart the PC
Before moving on to the next step in this article, you should restart your computer. A simple reboot would fix this issue, and you wouldn’t need to follow the other steps in this article.
2. Check Your Network
This issue is probably caused by slow Internet. You will need to check and troubleshoot your internet speed. Visit SpeedTest or Fast.com to check how Fast.com your network is.
 If your Internet is slow, you will need to fix it. Change to a different network. Switch to the 5GHz band if you cannot connect to any other network. If you have a router and an ethernet port on your computer, you can connect the two with an ethernet wire.
If your Internet is slow, you will need to fix it. Change to a different network. Switch to the 5GHz band if you cannot connect to any other network. If you have a router and an ethernet port on your computer, you can connect the two with an ethernet wire.
3. Change the Date and Time
Your PC’s wrong date and time may cause the issue. Set the right date and time to fix the issue you’ve been having.
- Right-click on the clock on the desktop and then click on Adjust Date and Time.

- Set Time Automatically should be turned on with the toggle.
4. Turn Off Updates for Microsoft Products
Run the Windows Up To Date Troubleshooter if you still have this issue. To do this, follow the steps below:
- From the Start Menu, click on Settings.
- Here, click on Update & Security, and then click on Advanced Options.

- Turn off the toggle for Welcome updates for other Microsoft products when you update Windows in the Update Options section.

- To save the changes, restart your PC.

5. Run Windows Update Troubleshooter
Run the Windows Up To Date Troubleshooter if you still have this issue. To do this, follow the steps below:
- To open Settings, press the Windows + I keys together.
- Click Update & Security right now.
- Click Troubleshoot in the left-hand menu.
- Connect on Windows Update, and then click on Run the troubleshooter.

6. Restart Windows Update Service
This could be the issue if Windows Update Date Service isn’t functioning correctly. To restart the Windows Update Service, follow the steps below.
- Push the Windows key, then type Services and press the Enter key.
- Find Windows Update, right-click on it, then click the Restart button.

7. Disable Antivirus
You can turn off Windows Security if Windows 10 is stuck on checking for updates. You can do this by following these steps:
- Extend the Start menu, search for “Windows Security,” and then open it.
- Now, click on Virus & threat prevention, and then click on Manage Settings.

3. Here, you can turn off Real-time security.
Note- If you have a third-party antivirus program loaded, turn it off or remove it.
8. Update Windows 10 from the ISO
Last, you can use the ISO to update Windows 10 if nothing else works. Follow the steps below to learn how to use the ISO file to update Windows 10.
- You will head to the Windows 10 ISO download page if you click this link.
- Choose the version of Windows 10 you want to download from the drop-down menu under “Select Edition,” then click “Confirm.”
- Next, you have to choose the product’s language. To move on to the next head, click Confirm when you’re done.
- You’ll now see two download buttons: one for 32-bit and one for 64-bit. Choose a download that works with how your computer is set up.
- Head to where the file is saved after downloading the ISO using the Windows + E button shortcut to open File Explorer.
- Connect Mount and then right-click on the ISO file.
- Back on File Explorer’s main screen, double-click the Windows 10 ISO file you just mounted to open it.
- To run the Setup.exe file, double-click it and click Yes when UAC asks.
- Check the “I want to help make the installation of Windows better” box on the Windows 10 installation screen, then click the Next button.
- Click the Accept button to view the End User License Agreement.
- It will take some time to get the installation ready. When the Ready to Install window opens, click Change What to Keep.
- If you want to keep your files and apps, click Next.
- After completing the process, turn on your PC and sign in to your account.
Final Words
Follow the steps above to fix the issue if Windows 10 is stuck while checking for updates. This is a regular issue that Windows users may encounter, and this article should help if you need help updating Windows. You can update Windows 10 with the ISO file if nothing else works.