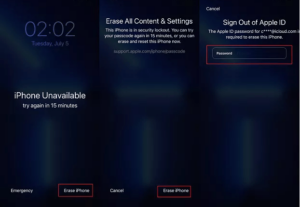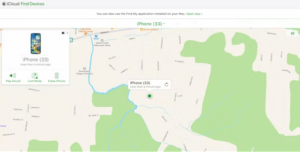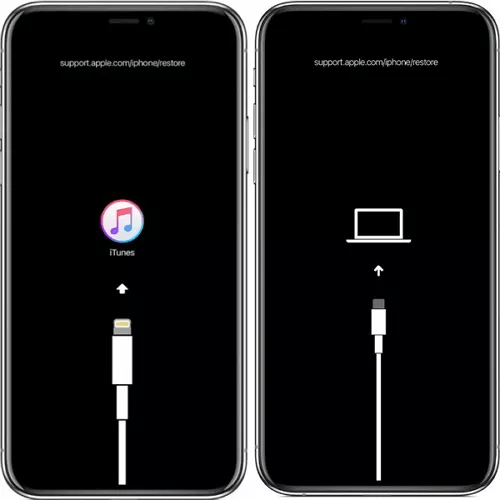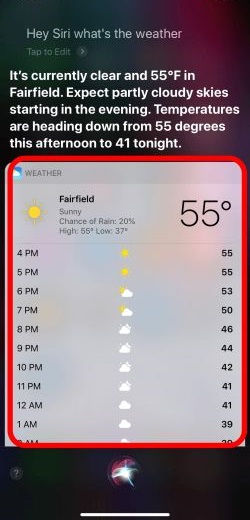In our constantly connected world, iPhones have become essential tools, storing our memories, work, and important communications. However, seeing the “iPhone Unavailable lock screen” message can be quite distressing. This security lockout can occur for various reasons, such as multiple incorrect passcode attempts or a forgotten Apple ID password, making it a troubling experience to be locked out of your device. Don’t panic; we’re here to help you with a detailed solution to regain access to your iPhone and protect your valuable data. We will provide you with effective unlocking methods and proactive security tips. If you’re currently dealing with the iPhone unavailable message, check out the solutions we’ve listed below! Let’s dive in.
What Is Security Lockout On iPhone?
The Security Lockout or iPhone unavailable screen is a safety feature that kicks in after several failed attempts to unlock the device. This system protects sensitive data from being accessed by unauthorized users. When activated, the iPhone shows a message stating it is “Unavailable” or “Disabled,” which stops any further attempts to unlock it. This lockout may occur due to repeatedly entering the wrong passcode or forgetting the Apple ID password. To resolve the iPhone unavailable on the lock screen problem, you usually need to follow specific steps to regain access while maintaining the device’s security.
The “iPhone Unavailable” black screen appears after multiple incorrect passcode entries. This feature is designed to protect your device from brute force attacks, where an unauthorized individual tries numerous passcodes to gain access. Typically, a timer will show up below the message, indicating how long you must wait before you can try to unlock your iPhone again. After five failed attempts, the wait time is one minute, and this duration increases with each additional failed attempt—up to five, 15, and 60 minutes. If you reach 10 incorrect passcode entries, your iPhone will be permanently locked and no timer will be shown.
Erase iPhone (iOS 15.2 And Later)
If your iPhone is running iOS 15.2 or a later version and you have a working Wi-Fi or cellular connection, as well as access to your Apple ID and its password, you’re in a good position. You can use the “Erase iPhone” option to reset your device with little hassle. Below are the detailed instructions to resolve the iPhone unavailable lock screen problem.
- Choose the ‘Erase iPhone’ option on the Security Lockout screen.
- Examine the ‘Erase All Content & Settings’ screen and tap ‘Erase iPhone’ again.
- Enter your Apple ID and password, and then wait for the restoration process to complete.
- Follow the on-screen instructions to set up your iPhone, which might involve retrieving data from iCloud.
Use The Find My iPhone Feature
If you have another device connected to your iCloud account, such as a tablet or computer, you can use the ‘Find My’ feature to unlock your iPhone. This feature was originally designed to erase data in situations of loss or theft and must be activated and set up in your iCloud settings beforehand. Below is a step-by-step guide on how to use this feature for erasing data and resetting your device.
- Open iCloud on your computer or tablet and sign in using your Apple ID and password.
- Launch the ‘Find My’ app and choose your iPhone from the available choices.
- Choose ‘Erase iPhone’ and confirm your decision to permanently remove all data and settings.
- Let your iPhone finish the erasing process, then follow the instructions on the screen to set it up again and recover your data from iCloud.
By taking these steps, you can quickly fix the issue of your iPhone displaying “unavailable” on the lock screen.
Unlock iPhone Using iTunes
Using iTunes to unlock a locked iPhone is a dependable approach if you encounter the “iPhone unavailable lock screen” notification. However, there may be situations where iTunes has difficulty recognizing the locked device. In these instances, carefully adhere to the following steps to reset your phone to its factory settings.
- Begin by launching the iTunes app on your computer, or if you’re using a Mac, open the Finder.
- Connect your unresponsive iPhone to the computer using a suitable USB cable, making sure the connection is firm.
- To enter Recovery Mode based on your iPhone model, follow these steps: For iPhone 8 and newer models, quickly press and release the Volume Up button, then do the same with the Volume Down button. After that, press and hold the Side (or Top) button until the recovery mode screen is displayed.
- When your iPhone is in recovery mode, iTunes (or Finder) will recognize it and show a message stating that it has found a device in recovery mode.
- In iTunes (or Finder), find your device and click the ‘Restore’ option. When prompted, confirm your decision. This will delete all information on your iPhone and reset it to its original factory settings.
- After the restoration process is finished, your iPhone will reboot. Follow the instructions displayed on the screen to set up your device, including the option to restore your data from a backup if you wish.
By meticulously adhering to these steps, you can effectively unlock your inaccessible iPhone with the help of iTunes (or Finder).
Use Siri
In some cases, using Siri may provide a possible solution for the “iPhone Unavailable screen fix” problem, but it’s essential to understand that this method may not always be effective. Here’s what you need to do.
- To start the process, press and hold the Home button (for iPhones that have one) or the Side button (for those that don’t) until the Siri interface shows up.
- Request Siri to launch an app that needs an active internet connection, like the Weather or Stocks app. This step is important because it might encourage Siri to connect to the network, which could help you get around the lockout.
For instance, you might say, “Hey Siri, launch the Weather app.”
- If Siri is able to open the requested app, it indicates that the device has connected to the internet. This is a positive indication.
- Make the most of this short chance to connect to a Wi-Fi network, if one is accessible. Once you have a connection, try entering the correct passcode for your iPhone. If you succeed, you will be able to access your device again.
Contact Apple Support
Reaching out to Apple Support can be an essential move to fix the “iPhone Unavailable” problem. The skilled professionals at Apple are ready to offer customized solutions and valuable help. By contacting Apple Support, you gain access to a vast pool of knowledge and experience that can greatly impact your situation.
Also, Take A Look At:
Final Thoughts:
We’ve explored several solutions for the “iPhone Unavailable lock screen” problem. From using iTunes and iCloud’s “Find My” feature to trying out Siri, each option offers its own advantages. Additionally, the supportive team at Apple Support is available to assist you. Keep in mind that the optimal method will vary based on your specific circumstances. With some patience and the appropriate steps, you’ll be able to get your iPhone functioning properly again in no time!