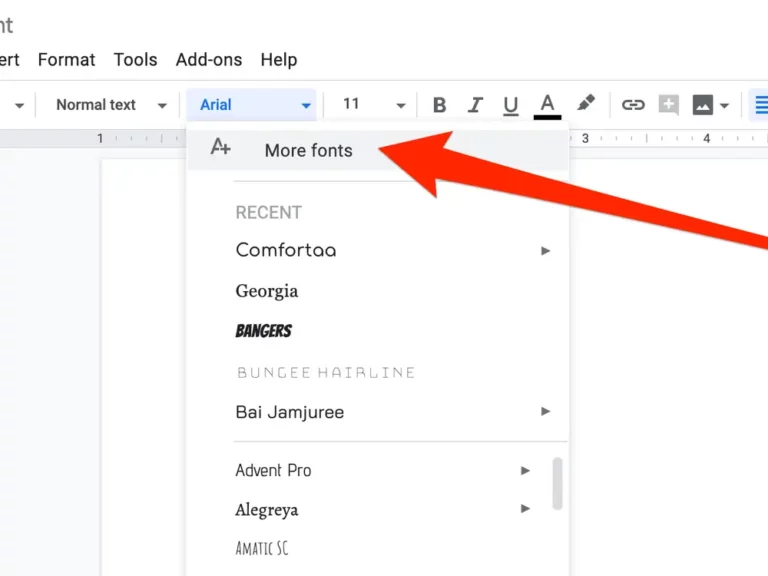How to Install Custom Fonts for Google Docs. Google Docs comes with a few Fonts by default and allows users to add more. Local or custom fonts not found in the Google Fonts repository or as a browser extension cannot be used.
In this article, we will demonstrate how to use the Google Fonts repository in your Google Docs documents and how to install them on a Windows 10 computer for local use. So, let’s get started without wasting any more time.
Add New Custom Fonts to Google Docs Documents
Before you install any new fonts on Windows, preview them in a Google Docs document first.
This will help you make sure you like how it looks. If you don’t have a Google account yet, you can create a free account here, and you’ll be rolling in no time.
- Click Blank to open a new document once you have a Google account. The Google Docs homepage
- On the Google Docs toolbar, click the Font drop-down menu. Your document probably says “Arial,” which is the default font for Google Docs. Menu for Google Docs
- Then, click on More fonts to open a pop-up window.
- From there, you can select a full collection of Google fonts to add to the Docs Font drop-down menu.
Menu Google Fonts- To view a list of categories, click the Show drop-down menu at the top. After that, you can search for fonts in more specific groups. This is much more convenient as trying to browse through all of them in one big category would get more than a little overwhelming.
- Press the OK button after choosing the font you want to add to the document. To preview the Text in the word processor, enter some text into the document and format the font.

How to Add Fonts to Google Docs Using Extensis Fonts
Google’s built-in additional fonts are very useful, but they have two problems. First, not every Google font makes it into the Google Fonts system, and second, you have to go into Google Fonts every time you want to use a different font.
Luckily, there is a way to fix these problems. The Extensis Fonts add-on for Docs fixes both of these problems by putting all of your fonts in an easy-to-access menu and automatically updating whenever a new font is added to the Google Fonts library.
It’s easy to install Extensis Fonts.
- Select Extensions > Add-ons > Google Docs in an open document. Get add-ons in the upper left corner, type “Extensis” into the search bar, and press return. Google Extensions Menu
- When you click on the add-on and select the Install button, it will ask you which Google account to install it on and for permission to install it. Add-on page for Google Docs Extensis
- After you install Extensis Fonts, activating it is easy. To do this, just go to the Add-ons menu and select Extensis Fonts > Start.
- This extension also allows you to sort and select them with ease.

This extension also gives you the ability to sort and select them effortlessly.
How to Add Fonts to Windows from the Google Fonts Website
What if you want to use Google Fonts locally on your Windows machine?
Fortunately, using the Google Fonts repository in Google Docs is easy. The fonts are used as described above. But if you want more control over how the document looks, you might prefer a desktop word processor like Microsoft Word. In that case, you will need to download the fonts you want to use to your local machine.
Just go to Google Fonts and start looking through the many fonts that are available.
Homepage of Google Fonts
- Just navigate to Google Fonts and start browsing through the vast number of fonts available.
- To find fonts quicker, either search for them or use the Categories dropdown menu and deselect the options you don’t want.
- Click on your desired font and then the Select this style + buttons to choose the fonts that you want to download.
- Next, you can click the minimized Families Selected window at the bottom of the page to open your selection of fonts, as shown in the screenshot directly below.
- Click the Download all button to save the selected fonts to your hard drive. The fonts will be saved within a compressed ZIP file.
- Open the folder you downloaded them to in File Explorer and click the new font ZIP file. Extract the compressed ZIP folder by pressing the Extract all button. Doing this will open the window shown directly below. Click the Browse button to select a folder to extract the ZIP to and press the Extract button.
- Open the extracted font folder, then right-click one of the Google font files and select the Install option on the context menu. To select multiple fonts, hold and press the Ctrl button.
- Alternatively, you can drag-and-drop Google fonts from the extracted folder into the Windows fonts folder instead. The path for the Fonts folder is C:\WindowsFonts.
- Next, open your word processor in Windows and click its Font drop-down menu to select the new Google font from there. Note that you can also select the fonts in image editors and other office software.
That’s all there is to it. Just follow the steps outlined above and you’ll be able to use Google Fonts on your Windows computer in no time.
Add Google Fonts to Windows With SkyFonts
You can also add the Google fonts to Windows using additional third-party software. SkyFonts is a free font management software that you can use to install and maintain your fonts. It is advised to use SkyFonts because if a font family changes, SkyFonts will automatically update you with the new or corrected fonts.
That’s one less thing to worry about forgetting.
- To add the software to Windows, simply go to the SkyFonts website and click Download SkyFonts.
You will also need to create an account on the SkyFonts website by clicking Sign in. - Press the Browse Google Fonts button on the SkyFonts site to open the window below after you have downloaded the software.
- To add one of the fonts listed to Windows, click its SkyFonts button. To install that font on Windows, press the Add font button.

The Google Fonts directory is a great place to find and use great web fonts. Using Windows word processors and image editors, you can now add those fonts to your documents and even your images.
If you’re a Harry Potter fan, this Tech Junkie guide even tells you how to install Harry Potter fonts!
Other Cool Font and Text Effects in Google Docs
There are a lot of other cool things you can do with fonts in Google Docs that you probably don’t know about.
If you want to take your documents to the next level, check out these cool and unusual font and text effects.
DocTools

It is a free add-on for Docs that adds more than a dozen useful text features to your documents.
DocTools lets you change cases, change font sizes, convert numbers to words and vice versa, add and remove highlighting, and more with just one click.
To see the amazing things you can do with this free tool, download the add-on and experiment with its features.
Magic Rainbow Unicorns

Magic Rainbow Unicorns (really) lets you turn plain Text into a rainbow of color.
Simply select the part of the Text you want to make rainbow-like and choose your starting and ending color range. Once you do this, Magic Rainbow Unicorns (again, really) will automatically convert the text color into a beautiful rainbow.
Of course, you could do this yourself with Text highlighting, but it would be very time-consuming.
This add-on makes it much easier and faster.
Fun Text
It is an add-on that lets you add a variety of cool visual effects to your Text, such as rainbows, random colors, fades, and much more. You can make your letters grow, flip over, and do other fun things.
Auto LaTeX
OK, this add-on isn’t particularly fun (no rainbows), but it is really powerful and useful for folks doing scientific, mathematical, or engineering work in Google Docs.
LaTeX is one of the most popular word-processing programs for academic work. Its main claim to fame is that it handles formulas and equations really well. Wouldn’t it be great if you could do that in Google Docs?
With Auto LaTeX, you can. This add-on takes any LaTeX equation string in your document and turns it into an image that you can work with transparently.
Insert Icons for Docs

Signature

Google Docs is a great cloud-based document service. Sheets (like Microsoft Excel) and Google Forms are part of the entire Google suite. Understanding all of the customization options will increase your productivity.