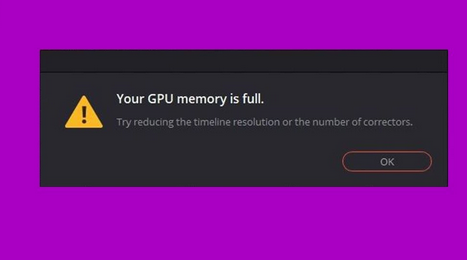Whether a GPU or CPU is used, the “memory is full” error can happen often when doing certain tasks on a system. This error can be especially annoying when it comes to GPU memory, which is a unit that speeds up the creation of images and other graphics-related tasks.
But if you get an error message that says “GPU memory is full,” it’s easy to fix on Windows 11.
Even though it’s nice, it’s a requirement in most programs today. In computers, the GPU is often built right into the system board. The name for this is “integrated GPU.” A second GPU that works with the CPU on its memory can be added at the same time.
How to Fix GPU Memory is Full Error on Windows 11
A common error message from Windows is “Memory full.” There are a lot of reasons why it could happen. Here are the best ways to fully fix GPU memory, no matter what caused it. So let’s start right now.
1. Restart the System
There are several good reasons to restart the system. It can help the system run better and fix problems with hardware and connections. Also, how small problems affect the system can change a lot.
So, if the system GPU gives you a “memory full” error, you should restart the device before trying more complicated methods. It could make the system run better and slow down the GPU memory.
2. Check Task Manager for Uneccessary Memory Consumption
In Windows, you can view the memory utilization for each program, app, and system. So, you can decide if you want to run the app or not. Here’s how to check on how your GPU is being used.
- Press Windows, look for Task Manager and click on it to open it.

- Then go to Process to view all apps’ resource usage. You can also view where your GPU memory is used in this section. Look at this measure of how the GPU is used.

- Once you know which program takes up the most GPU power, you can stop using that program and app for a while. Check if the “GPU memory full” error has disappeared.
3. Check Viruses and Malware
When malware is on the system, it breaks down. It’s not easy to tell right away when malware and viruses get into the system.
It looks like there is a problem with the system, and it could be that too much memory is being used. So, something is done to stop it.
First, we use a tool that comes with Windows computers called Microsoft Defender. Malwarebytes, Bitdefender, and Avast Endpoint are third-party tools that can help check for bugs and get rid of them faster.
- Click “Start,” then “Settings,” then “Privacy and Security.”
- Then click on Security in Windows.

- Next, click Virus & threat defense.

- Here, you need to click on Scan choices.

- Now check the box next to Full Scan and click Scan.

It will take some time or a little more, depending on your system files, apps, and programs. After that, it will restart the system from the beginning.
But sometimes Microsoft Defender didn’t find all the malware it was looking for. So, you can use some of the other tools I mentioned above.
4. Update GPU Driver
If your GPU Drive is out of date, you shouldn’t keep it. So, to fix the problem, you can update the driver for the GPU.
- Press Windows, type in Device Manager, and then press Open.

- Now, you have to click on the small arrow next to the Display adapter to see more choices. Then, right-click on each driver on the list and click Update.

- Click on Search instantly for drivers in the subsequent windows. The driver for your GPU will be up to date.

5. Update Specific Programs or App
You can’t use an old GPU, so you can’t use an old version of the program or app.
Because every app and program needs to be changed to the newest version, in which all bugs and small problems have been fixed.
You should update them so they work better together. In a strange way, it also helps fix problems with GPU memory being full.
6. Remove Untrusted Apps and Program
Any unknown or stolen app can cause problems on your device and consume resources. So it would be better if you didn’t use them in the system. Here are the things you need to do.
- Press Windows + R to start the Run tool, then type mrt and enter to run it.

- Click Next to proceed.

- To scan the full system, click Next after choosing Full Scan.

- It will start its Process and keep going until it’s done. Don’t do anything.
- Last, click Finish to get rid of apps you don’t trust.
Final Words
Here are some things you should fix often. You can fix a full error with GPU memory. You can restart the system if you need to do something else. Also, update the system to the latest version.
Aside from that, if you have a PC, you should think about adding more memory, CPU, and GPU, depending on how much money you have. If you have a laptop, please check to see if it has a place for adding extra hardware. That’s enough; share your story in the comments, please.