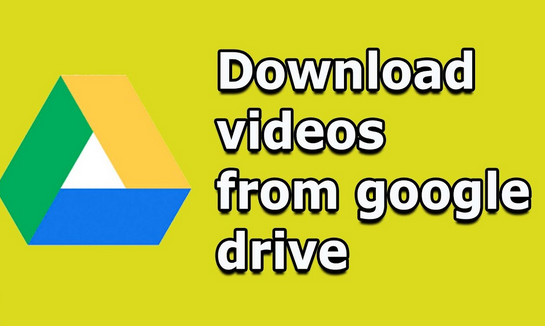With 15 GB of free storage on Google Drive, you can store a lot of videos. But you might run out of space at some point. By downloading videos from Google Drive to a biological device, you can free up space in Drive and create a backup of any videos you have stored there.
Here’s how to download your videos to a hard drive or other physical storage device.
How to Download Videos From Google Drive to a Windows PC
You can download files one by one, or you can sync Google Drive with your PC to instantly download videos. The first option is best if you only want a few files, while the second is great for making a backup of your Google Drive that you can keep on your computer.
To download individual videos:
- Choose “Go to Google Drive” to log into your account on the Google Drive page.
Click on the video file you want to download. If you want to download more than one file, hold down the - CTRL key and click on the files you want to download.
- Relate the “Menu” icon in the upper right part of the screen.
- Click “More Actions.”
- Then, click “Download.”
The video files are downloaded to your computer as a zip file. Right-click the downloaded file and select “Extract All…” to extract them. Then, choose the place where you want to send the videos.
You can also sync files from Google Drive to your Windows PC this way:
- You can install the software on your PC by downloading “Google Drive for desktop” and then double-click the file you downloaded.
- Once the installation is done, click the “Get Started” button.
- Sign in with the information from your Google Account.
- When asked, click “Next” and then “Got It” to move forward in the setup process.
- The “Sync My Drive to this computer” option should be checked.
- Select the folders that you want to sync. Then, you can use “Ctrl+A” to select all of them at once.
- Click “Start” to start downloading your video files from Google Drive to your PC.
How to Download Videos From Google Drive to a Mac
Downloading videos from Google Drive to a Mac is the same as downloading them to a PC. Do these things:
- Go to Google Drive’s page and log in to your account.
- If you want to download several videos, hold down the “Command” key and click on each one.
- Right-click on your mouse and select “Download.”
Keep in mind that you can only download a video if the person who owns it has made the downloading option available. You also can’t download videos for which you only have “comment” or “view” access.
What if I Can’t Download a Video Despite Having Access to It?
Keep in mind that you can only download a video if the person who owns it has made the downloading option available. You also can’t download videos for which you only have “comment” or “view” access.\
If you can’t download a video from Google Drive and the owner has allowed downloads, there may be an issue with third-party cookies or your browser’s extensions.
Do the following on both a PC and a Mac to confirm that cookies aren’t the issue:
- Go to the settings page for cookies in Chrome.
- Review for the phrase “Including third-party cookies on this site” under the site exception for drive.google.com. Then, select “Trash” to remove the site and attempt to download your video again if you don’t see this phrase.
- If you still can’t get your video to download, go back to Cookie Settings and find “Sites that can never use cookies.”
- Check to make sure you don’t see “google.com,” “drive.google.com,” or “googleusercontent.com.”
- If you see one of the above items, click the “Menu” icon and then click “Remove.”
If these steps don’t fix the problem, you may have an issue with the plugins that come with your browser:
- First, attempt to download the video after turning off every extension.
- Then, if the download works, try turning back on one of the extensions and downloading the video again.
- If this second download works, you should do the same thing again. You may find an extension that stops the download in the end.
- Turn this extension off.
How to Download Videos From Google Drive to an iPhone
iPhone users have the option of downloading videos from Google Drive to their phone, camera roll, or a third-party app.
To download your video to an app, do the following:
1. Open the Google Drive app and use your Google Account to sign in.
2. Find the video you want to download and click the “More” option. This icon is made up of three horizontal dots.
3. Tap “Open In.”
4. Choose the app where you want the video to be downloaded.
To download a video to your iPhone, do the following:
-
Open Google Drive and sign in with your Google Account.
- Find the video you want to download and tap the icon with three horizontal dots.
- Tap “Open In.”
- Click on “Save to Files.”
- Choose where on your iPhone you want to save the video.
- Dab “Save.”
To save the video to your camera roll, do the following:
- Open Google Drive and sign in with the information for your Google Account.
- Click the “More” icon next to the video you want to download. This icon is made up of three horizontal dots.
- Click on “Send a copy.”
- Tap “Save video.”
How to Download Videos From Google Drive to an Android Device
It’s easy to download videos from Google Drive to Android devices, which is likely because Google made the Android operating system.
- You can get Google Drive from the Google Play Store and sign in with your Google Account information.
2. Click on the “More” button, which is a three-dot icon in the bottom right corner of the screen.
3. Click on “Download.”
The video will be downloaded to the file storage on your Android device. After downloading, you can then go straight to the video.
Setting Up a Google Drive Account
Before you can download videos from Google Drive, you need a Google Drive account. When you create a Google Account, you will get the accessible version of Google Drive:
- Go to the Google site in your browser and click the “Sign Up” button in the top right corner of the page.
- Click “Create an account.”
- Fill out the form to sign up.
- Just hit “Next.”
- Put your phone number in the box and click “Next.”
- Wait for Google to send you an SMS with a verification code, and then enter it
- Click “Verify.”
- Once Google has checked your phone number, it will ask for more personal information. Enter your birthday, your gender, and a preferred recovery email address.
- Just hit “Next.”
- Read the “Privacy and Terms” agreement on Google, then click “I agree” to create your account.
Now that you have activated your Google account, you can access Google Drive. You can do this by going to your browser’s Google Drive page. Alternatively:
- Sign in to your account on Google.
- Then, in the top right corner of your browser, click the “Grid” icon.
- Finally, click on “Google Drive.”
Watch Your Videos on Any Device
Google Drive lets you store files in the cloud and access them from most devices anywhere. You can also download videos and other files whenever you want. This shows you how to do it for several devices, each of which can be used to store your videos physically.
Why do you want to download videos from Google Drive? Is it just because you want to have some hard copies, or is there another reason? Please tell us what you feel about the area below.