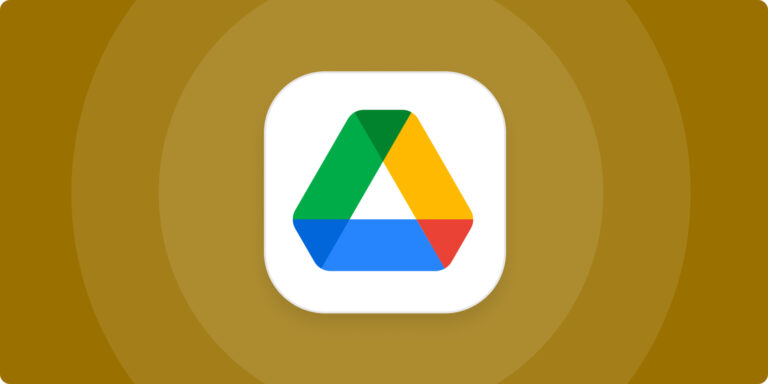How to Make a Google Drive Folder Copy. Google Drive might be one of the great cloud storage services, but it still needs to have all the other service options. For example, there is no option to copy or duplicate folders in the context menus of Google Drive, even though you can copy files. So, how do you copy folders from Google Drive? Here are your options.
1. Copy Multiple Files to a New Google Drive Folder
As was said, there is a “Make a copy” option for folders in Google Drive. So, you can still copy and paste all the files into a folder that you make or choose.
- Choose (double-click) a folder to copy by opening “Google Drive” in a browser.
- By hitting “Ctrl + A,” you can select all the files in the folder, right-click on one and choose “Make a copy.”
- Now, new copies of the files show in the same folder with “Copy of…” in the file names. Next, right-click on any original files and select “Move to” from the menu that appears.
- Choose a folder already there, or click the gray “New Folder” button to add a new one.
- If you add a new folder, enter a name in the box and click the “blue check mark.”
- Click “Move Here” to finish selecting a folder.
- The files were adequately moved, according to a notification in the app’s bottom-right corner. If you make an error, you can click “UNDO,” but you must move quickly before the message disappears.
- Navigate to the new folder and check that the files are there to confirm a successful file transfer. The actual files are now copied to a new folder, which takes the place of the now-missing option to copy a Google Drive folder.
2. Copy Folders with the Backup and Sync App
You can also copy Google Drive folders by counting the Drive to Desktop software to Windows, which counts a Google Drive folder to File Explorer. The software syncs that guide you to open your Google Drive files from File Explorer and keep records that sync straight to the cloud. Since Google Drive folders are now part of File Explorer, it’s easy to copy folders to a new one and have Drive sync them. Here’s what you need to do.
- Put Drive for Desktop on your computer.
- Unlock the software and select the Google account you want to use.
- Choose the “Sync My Drive to this Computer” option, then select some folders to back up to Google Drive.
- After Windows has synced with My Drive, open File Explorer. Click on the folder called “Google Drive” to open it.
- Then, right-click on a folder you want to copy. Choose “Copy” from the list of options.
- Select “Google Drive” to save the copied folder after pressing the “Copy to” button.
- To confirm the copied folder appears, you can now open that copied folder from the cloud storage’s browser tab.

3. Copy Google Drive Folders With Web Apps
There are also web app options, such as Copy Folder, to copy Google Drive folders.
Use the Copy Folder App to copy Google Drive Folders
A script runs Copy Folder. Nothing needs to be installed. The tool is free and shows you how to copy Google Drive folders. The hand also makes a useful Google Sheets log for each session. It shows how far along the copy function is and saves a copy of the log in the root folder of your Google Sheets.
Copy Folder keeps no information from your Google Drive or account, period. The permissions let the script run even when you’re not online, so you can close the window while the copying is happening. If you’re worried about security and privacy, you can review the app and launch your copy using the source code provided by the developer on GitHub.
By default, the app copies the new folder to the same place as the original folder. However, you can copy it to the root directory by selecting “Root directory” in the “Copy folder to” part of the app.
The copied folder and its contents have yet to have any original details about when they were made or what changes were made to them. The person now owns the folder, all of its subfolders, and all of its files.
Here’s how to use Google Drive’s Copy Folder feature.
- Click the “Visit Website” button to launch the script after going to Copy Folder in the Google Webstore.
- Installing it won’t be a choice because you don’t need one.
- Choose your Google Drive account and agree to all the permissions the script needs.
- Use the “SEARCH YOUR DRIVE” button to find your folder, or put the URL of your folder.
- If you look through Drive, double-click through the folders until you see the one you want to copy, then click the “Select” button.
- Click the “Select” button again to ensure the folder is selected. If you enter the folder URL in “Step 3” instead, this appears.
- Make sure the correct folder is chosen. If you need to, click “SELECT A DIFFERENT FOLDER” or hit “NEXT” to move on.
- Select “NEXT” after giving your copied folder a name.
- Choose the choices you want to use for copying, and then click “NEXT” again.
- Click “COPY FOLDER” after reviewing the chosen options.
- As shown by a progress window, the copying process starts.
- The Success Screen shows that the copying process has begun in the background.
- Optional: At the top of the Success Screen, select “PAUSE” and “RESUME” if necessary.
When you click “Copy Log,” the Google Sheet progress report and the log will open. You can now close the “Success Screen window.” - Open the folder in Google Drive to check that the Drive folder and its items are copied correctly.
There is another web app for copying Google Drive folders on Gsuitetips.com. Click on this link to open the app’s page on Gsuitetips.com. Then, press the Sign in with Google button to open a Google Drive account and select the web app, as shown in the screenshot below.

Click the Click to browse Source folder button. You can also press the “Click to browse” button next to “Destination folder” to choose a Google Drive directory to save the copied folder in. Put a name in the text box for “New folder name.” Check the box next to Copy files, click the Preview button, and press the Go button. After that, you can click a link to open the Google Drive copy of the new folder.
So, that’s how you can copy the folders in your Google Drive. We hope Google will wake up and add a Copy Folder choice to GD one day. Until then, you can copy GD folders by copying all of the files in them or using tools like Backup and Sync and web apps that let you copy folders.