There was a time when we had to remember or write down our passwords. Yes, Google did a great job a few years ago by keeping track of your username and passwords for your Google account. This is a great feature that Google has because you won’t have to worry about forgetting your passwords. Instead, you can look at it on your Google Chrome saved passwords.
What do you know? I like this feature because I’m lazy and usually forget my passwords. You’ve come to the right place if you don’t know how to see your Google Chrome saved passwords. Here, we’ve put together all the steps you need to get to all your credentials easily.
Easy Ways To See Your Google Chrome Saved Passwords
Most of the time, it’s hard to remember long passwords, but Google makes it easier. So, if you don’t know how to do this, make sure to follow the steps below:
Step 1: See Chrome Passwords on Android & iOS
If you want to see your passwords on Google Chrome and you have an Android or iOS device, here’s what you need to do:
(1) Open Google Chrome and click on the icon with three vertical dots to get to the settings.
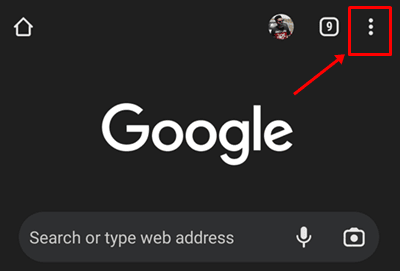
(2) Then, from the menu that comes up, choose “Settings.”
(3) Now, go to the Passwords page. This will include a list of all the websites whose passwords you’ve ever given Google permission to save.
(4) You must choose the website for which you need to know the saved login information. Then, on the next page, you must tap the Eye icon next to the Password section.
All done. Now you can see the password for that website, so do the same for other websites. But keep in mind that if you have set a PIN or password to access your phone, the system may ask you for it when you click the Eye button. Then, click “Done” to get rid of that screen.
Step 2: See Chrome Passwords on Windows, Mac, Chrome OS & Linux
If you have a PC with Windows, Mac, Chrome OS, or Linux and want to know the saved password, follow the steps below:
(1) Open Google Chrome and tap the icon with three vertical dots to get to the settings.
(2) Then, from the context menu, choose Settings. You can also search for Chrome:/settings to go simple to the Settings option.
(3) Now, go to the section called “Autofill” and click “Passwords.”
(4) Then, a list of all the websites whose passwords you have ever given Google permission to save. So, press the Eye button, as shown in the picture below, to see the passwords.
(5) After that, a window asking for your Windows account PIN will pop up. Enter it, and it will display the website’s password for you.
So, that’s how you can see the Google Chrome saved passwords. We hope this guide was helpful and that you find the methods helpful. But if you have questions, leave a comment below.