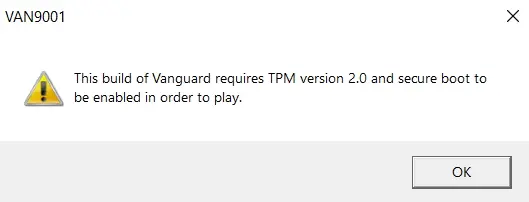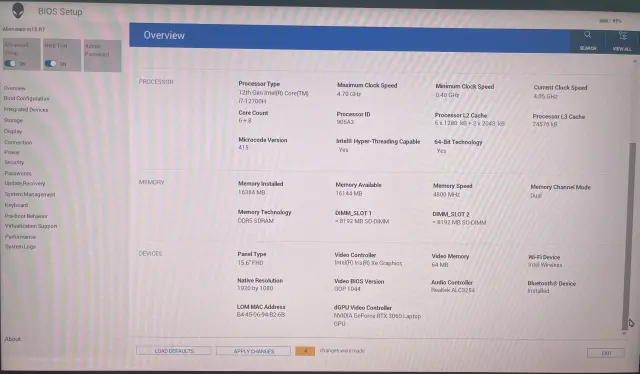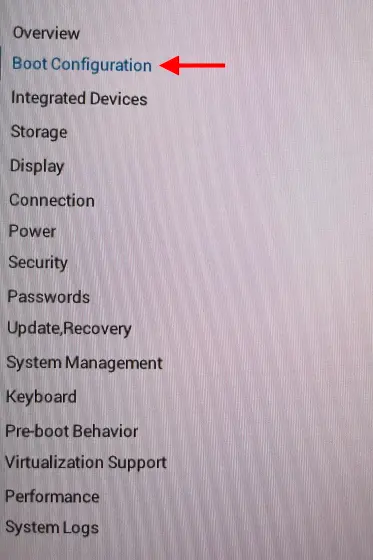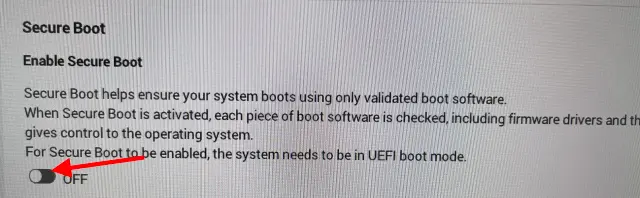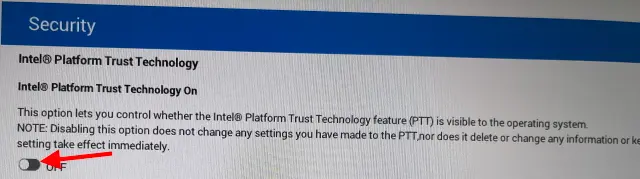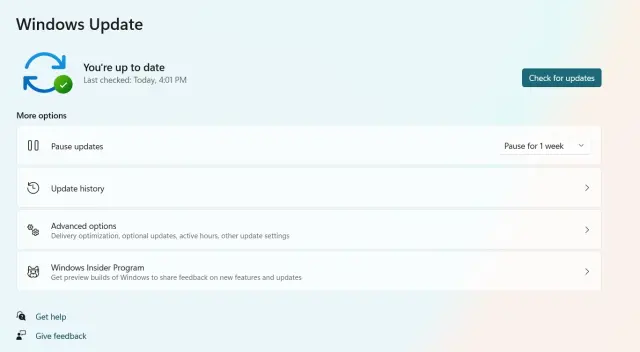Valorant has fast become one of the best and most popular FPS games since it came out. The game is a strong competitor to battle royale titles like Apex Legends, and it will soon have its Valorant Mobile port. But, like all games, Valorant sometimes has problems. One of the most common issues is the dreaded Vanguard TPM 2.0 error, which locks you out of Valorant if your PC doesn’t have TPM 2.0 and Secure Boot turned on. You might think it’s impossible to fix, but I’m here to tell you it’s not. So turn on your computer and watch as I show you how to get Valorant “This build of Vanguard requires TPM 2.0 and Secure Boot” error.
Fix Vanguard TPM 2.0 Error in Valorant
I’ll show you how to fix this pesky Valorant TPM 2.0 error and explain why it keeps happening. But if you’d just get to the process, you can use the table below.
Why do you get the Valorant Vanguard TPM 2.0 error?
Trusted Platform Module 2.0 (TPM 2.0) and Secure Boot are two of the most important requirements for installing and running Windows 11. In short, a TPM chip stores important security information like keys, passwords, and digital certificates.
So, Riot Games’ security software Vanguard has added the same requirements to ensure their players are safe and keep cheaters away. That means you can’t play Valorant on your computer if it doesn’t have TPM 2.0 and Secure Boot. If it doesn’t, you’ll get an error message like the one below.
Valorant players have been frustrated by the TPM 2.0 Valorant error for a long time. But there is an easy and effective fix that we will show you how to do in this guide. Don’t worry about losing your data because you won’t have to do a factory reset. So, let’s fix what to do about the Valorant TPM 2.0 error.
How to Fix Valorant TPM 2.0 error on Windows 11 and 10
The easy way to fix the Vanguard TPM 2.0 error on Valorant is to turn on the TPM 2.0 module and SecureBoot on your Windows PC. You’ll have to go into the PC’s BIOS to turn on the features. Use our TPM guide to find out if your PC has a TPM chip or not. Even though it sounds hard, it’s not too hard. Just turn off your computer and follow the steps below:
(1) After turning off your computer, press the power button and tap the BIOS button several times. There are different BIOS keys for each company, but the most common ones are F2, F10, and F12. You can look for your laptop’s or motherboard’s BIOS key online. Tap the key over and over until you get into the BIOS settings for your system.
(2) Once in BIOS, look for the Secure Boot option. Even though each system is different, the BIOS is usually in the “Boot Configuration” system. At least, that’s how my Alienware laptop worked.
(3) Look for “Secure Boot” in this area and turn it on. Confirm any checks or dialogue boxes that pop up on your screen. Please don’t restart your pc yet, because we’re not done.
(4) Now, look for the setting that will turn on the TPM module. It could find “Intel Trusted Platform Module Technology” or “TPM device” on it. Just turn the setting on and off and confirm any dialog boxes.
(5) When you’re done, tap the Restart button to restart your PC, and then log into the Riot Launcher as usual. So, that’s all! Just double-check that Vanguard is running, and then run the game. You have now fixed the Valorant TPM 2.0 error, so good luck!
Why isn’t Valorant still working? Try These Solutions!
If Valorant still won’t work on your computer, you can try some common solutions, which might just fix the error. Here are some of these ways:
1. Check for Windows Updates
Even though it can be annoying, Windows Update can sometimes fix errors that wouldn’t be fixed otherwise. Make sure you don’t have any Windows Updates and that your device is always up to date.
To ensure you have the latest version of Windows, go to Settings > Windows Update and tap the blue “Check for updates” button.
2. Uninstall and Reinstall Game Files
It’s not rare for a game installation to go wrong. If some of the files in your copy of Valorant are broken, this could cause the Valorant TPM 2.0 problem. In this case, you need to uninstall the game and then reinstall it. To do this, use Windows Search to look for “Add or Remove Program” and uninstall Riot Vanguard and Valorant from your computer.
After that, you will need to reinstall the game from the Riot Launcher to see if the problem is still there. The Valorant TPM 2.0 error will most likely be fixed after you restart.
3. Contact Valorant Support
If nothing else works, it’s always best to go to the source. Riot Games is lucky to have a good support team ready to help. You must go to the Valorant Support website and submit a ticket for the TPM 2.0 error. Once that’s done, the support staff will get back to you with a solution to your problem that wasn’t fixed by the steps above.
Final Words:
I hope this method helped you fix the Valorant TPM 2.0 error in your Windows 10/ 11 game. If the fix worked, it’s time to learn about Valorant’s new agent, Fade, and have fun playing. Do you want more FPS variety that isn’t limited to PC? Check out Apex Legends Mobile; you might just find your new favorite game.