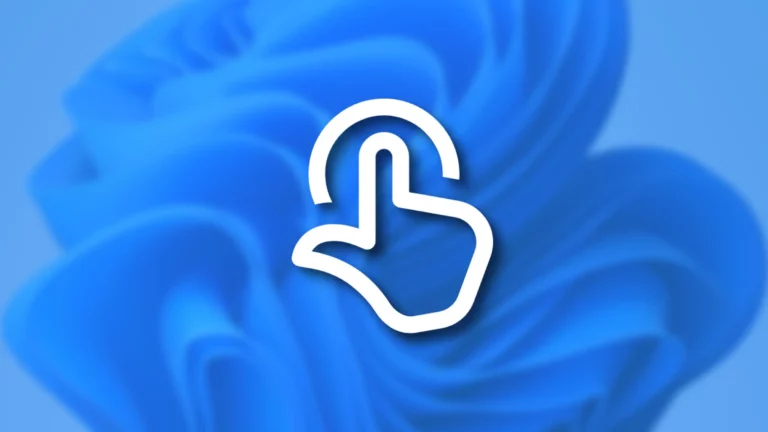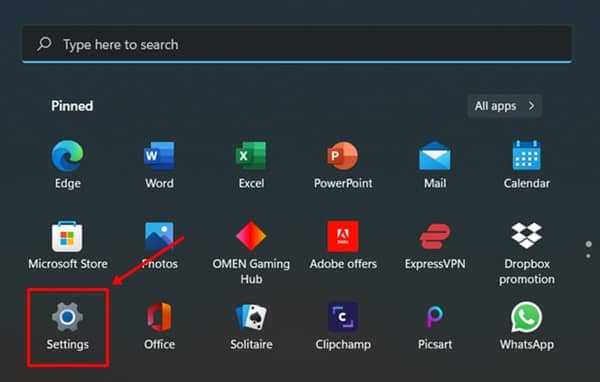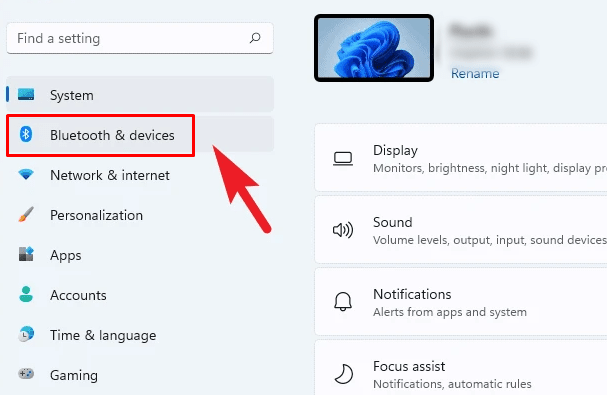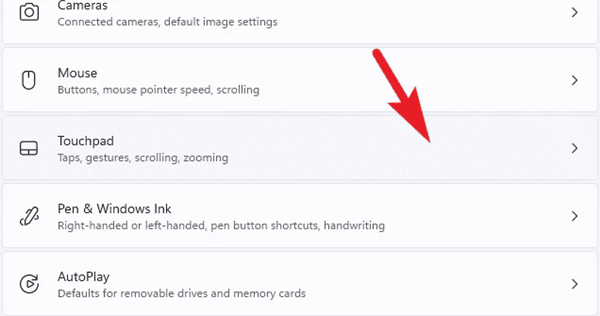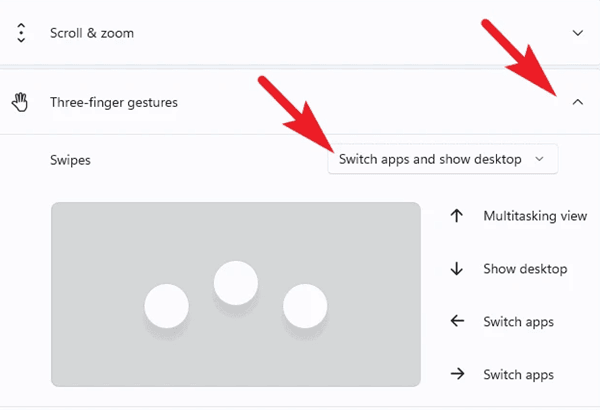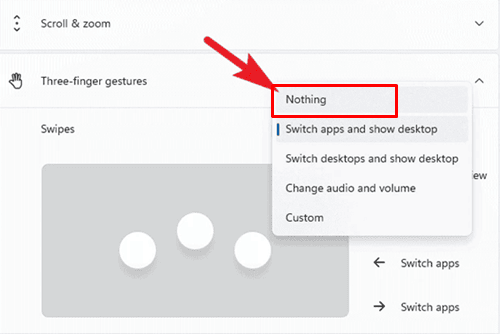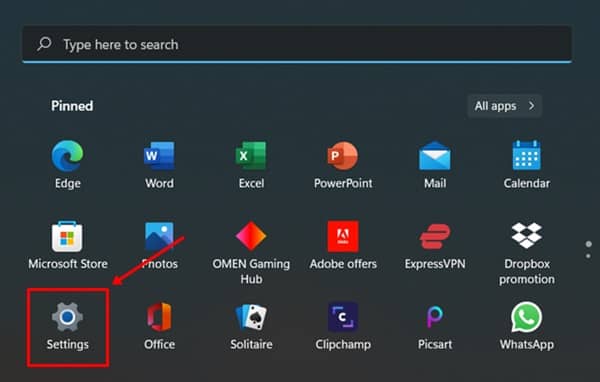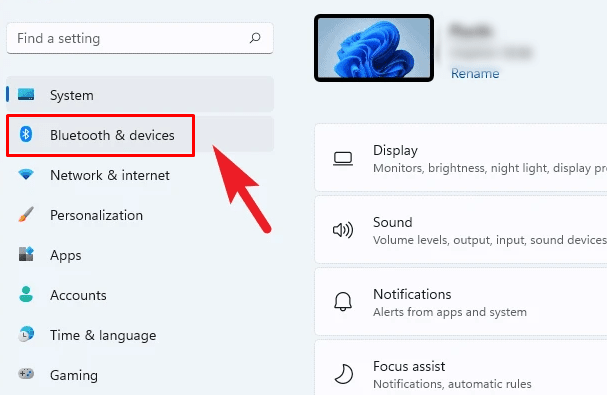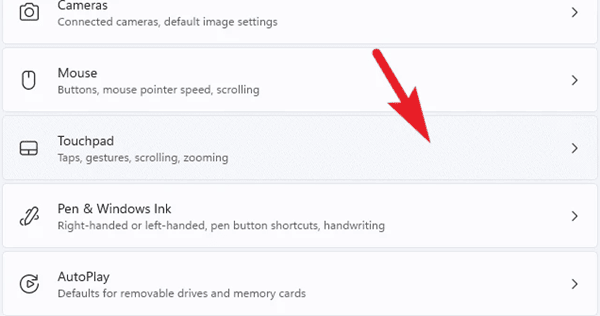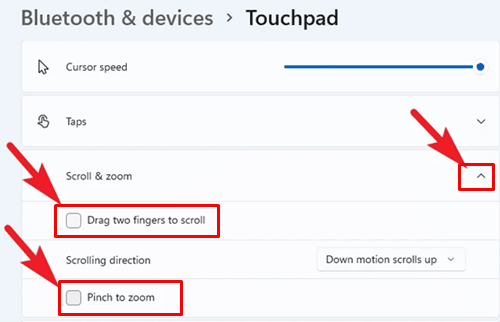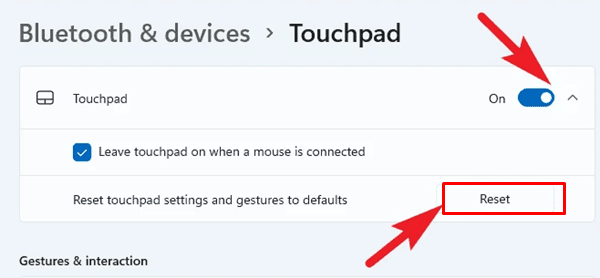It’s happening again: a new version of Windows may have scared you for the last decade. Microsoft has given us upgrade whiplash by making our computers worse, better, worse. But wait, Windows 11 is good news! I use this myself, and since Windows XP, it’s the best PC experience I’ve had.
Windows 11 comes with a lot of features, such as touchpad gestures. This feature wasn’t new to Windows 11, but Microsoft made some changes for this version. However, many Windows 11 users said that touchpad gestures no longer worked on their computers after the last update.
Well, after working into this error, our team found that in many cases, it worked again when the touch gestures were turned off and then back on. So, we’ve placed together this guide to help you disable the Touchpad Gestures. So, make sure you carefully follow the steps below.
In Windows 11 Settings, follow these steps to disable three-finger touchpad gestures
Many Windows users assume that a mouse is required to do tasks on Windows. However, times have changed, and Windows users may now manage windows like a pro by using trackpad gestures. These touchpad gestures will help you navigate Windows 11 more swiftly and efficiently. So, let’s look at the instructions that will assist you in resolving the problem if the touch gestures do not function on your Windows 11 PC.
(1) First, on your Windows 11 PC, hit the Win+I keys simultaneously to launch the Windows Settings application. Alternatively, you may go to the Start menu and pick the Settings app.
(2) Then, on the left side of the screen, navigate to the Bluetooth & Devices tab.
(3) Then, find the Touchpad option in the list of available options and click on it to proceed.
(4) Locate and tap on the three-finger gestures tile. This will expand this selection and provide other possibilities. So, click on the drop-down button next to the Swipes option.
(5) Then, from the context menu that appears, select Nothing.
That’s all. Your Windows 11 PC’s three-finger gestures are now disabled. However, you may re-enable it by repeating the following steps.
Steps to Reset All Touch Gestures on a Windows 11 PC
If just removing and re-enabling the three-finger gesture does not help you repair the touch gestures, then disabling or resetting all touchpad gestures may.
(1) To begin, hit the Win+I keys simultaneously on your Windows 11 PC to launch the Windows Settings app.
(2) Then, on the left side of the screen, hover over the Bluetooth & Devices tab.
(3) Thereafter, find the Touchpad option from the list of available options and click on it to proceed.
(4) Expand the Taps option from the list by clicking on it. Then, please uncheck the box next to each motion to disable them all.
If you wish to disable the Scroll & Zoom Gestures, click on the Scroll & Zoom option, as seen in the image below. After that, uncheck the box next to the Drag Two Fingers to Scroll and Pinch to Zoom options.
To reset the entire gesture, click on the Touchpad tile to enlarge it. Then press the Reset button. This will clear your Windows 11 PC’s Touchpad Gestures.
Conclusion:
So that’s all for how to disable the touchpad gesture on your Windows 11 PC. We hope you found this helpful. However, if you have any questions about the processes outlined in this article, please leave them in the comments section.