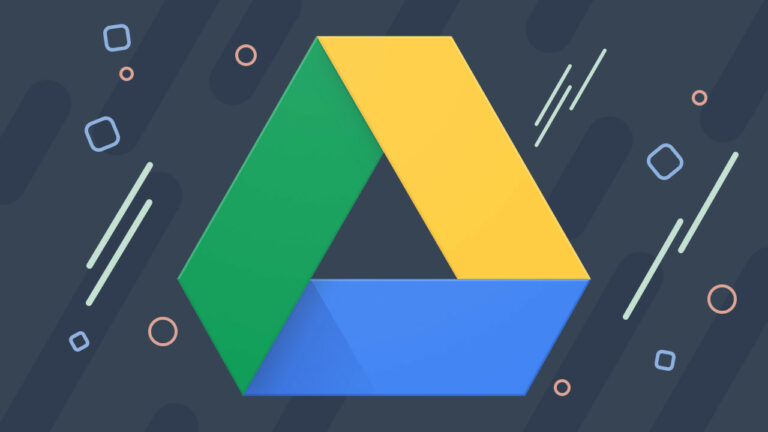All the information from your Google accounts is kept in Google Drive. Using up your 15GB of free storage space is easy, especially if you share big files. However, delete files from Google Drive to free up some much-needed room. It’s much better than getting more storage space.
Here, we’ll look at how to use Google Drive and delete files from the cloud storage service. You will also learn how to remove files from Drive permanently so that you can get the room back right away.
How to Delete Files From Google Drive on an iPhone
Google Drive files are deleted by moving them to the trash. By default, these files are stored here for 30 days before permanently deleting them from the platform. You will also have to open the trash folder if you want your documents to be gone immediately and for good. Let’s look at how to delete files from an iPhone’s Google Drive.
- On your phone, open the Google Drive app.
- Move the cursor to the file you want to delete and press the menu button with three dots next to it.
- To delete the file, click “Remove.”
- If you want to eliminate more than one item, tap and hold the first file, then tap on the remaining items.
- Press the trash button at the top of the page and then hit “Move to trash.”
Your unwanted files will now be removed from Google Drive. First, however, you must empty your trash folder to delete them from the platform permanently. This is how you can get that done.
- Move to Google Drive and click on the three horizontal stripes menu in the top left corner.
- Select “Trash” to see all your deleted files.
- Tap the three-dot menu next to the file and hit “Delete Forever.”
If you want to remove all the files from the trash folder at once:
- In Google Drive, go to the upper right corner and click “Trash.”
- Next, tap “Empty Trash” from the menu with three dots at the top right.
All of your files have been permanently deleted from Google Drive.
How to Delete Files From Google Drive on Android
To free up Google Drive storage space from your Android smartphone, you can delete files using the outlined method. Remember that you will also have to clear out your trash folder to remove your unwanted content permanently. Documents sent to the trash are stored there for an additional 30 days before being removed from Drive.
- Head to “Files” at the bottom of the screen when you launch Google Drive.
- Choose the item you want to delete from the list of files that appears.
- Tap the paper and click “Remove” from the menu.
Your file has been moved to the trash folder. Even though the file has been deleted from Drive, you will see that no extra room has been made. This is because the file is still in the trash folder. This is what you should do to get rid of it permanently.
- Open Google Drive and click on the three horizontal lines in the upper left corner to get to the menu.
- Dab “Trash” to see all the files in your trash folder.
- Connect on the three-dot menu next to the file you want to remove from your computer.
- Click “Delete Forever,” and when asked, confirm that you want to do this.
The file has now been permanently removed from Google Drive by you. However, if you want to empty your trash folder, the steps below will show you how to do it.
- Go to the app for Google Drive.
- Click the trash icon in the upper right corner.
- Tap “Take out of Trash” from the menu with three dots at the top right.
Your trash folder in Google Drive is now empty.
How to Delete Files From Google Drive on an iPad
Remove files from Google Drive by following the steps below. You will also learn how to clear your trash folder because files sent to the trash are stored there for 30 days.
- Open the Google Drive app on your phone.
- Click the menu with three dots next to the file you want to delete.
- To get rid of the file, click “Remove.”
- Tap and hold the first item to delete it, then tap the other things to continue.
- Press the trash button at the top of the page and then hit “Move to trash.”
Your files that you deleted are now in the trash folder. You must remove them from the trash folder to permanently delete them from the platform.
- In the top left corner of Google Drive, click the three-dot menu.
- Scroll down to “Trash” to see all the files you’ve deleted.
- Click the three-dot menu next to the file and hit “Delete Forever.”
If you want to remove all the documents from the trash folder at once:
- Please navigate to the upper right corner of Google Drive by opening it.
- Click the “Trash” symbol.
- Tap “Empty Trash” in the top right.
Google Drive will now permanently delete all of your content.
How to Delete Files From Google Drive on a Chromebook
There is little room for storage on a Google Chromebook. This saves many files straight to cloud services like Google Drive. If you want to delete documents from Google Drive, you can go to the folder on your Chromebook where you saved them. Find out here how to do that.
- Sign in to Chromebook and click the small white button in the bottom left corner.
- By tapping on the arrow going up, you can see your apps.
- Click “Files” and scroll down until you find the file you want to delete.
- Hit “Delete” from the drop-down menu that appears after right-clicking on it.
Now, your file will be permanently removed from the Google Drive folder on your Chromebook.
How to Delete Files From Google Drive on a Windows or Mac PC
You could also use Google Drive to save documents from your computer. This is what you should do to delete files from Google Drive, whether you’re on a Windows PC or a Mac.
- Go to the Google Drive page and log in to your account.
- Choose the folder that you want to delete.
- Press Ctrl + Command as you choose if you want to remove more than one folder.
- Find the trash icon in the top right corner and click on it.
- The files will now be moved to a folder called “Trash.”
You can empty the folder to remove them permanently from the trash.
- Navigate to the three-dot menu from the Google Drive page.
- Go to “Trash” and then open “Trash my drive.”
- Click “Empty Trash” in the upper right corner to permanently remove everything from the folder.
Files from Google Drive have now been permanently deleted.
Clear Out Your Google Drive Storage
Cleaning up your Google Drive is an essential part of staying organized. Most of the time, we must remember to get rid of files we no longer need. All these documents can be controlled from our cloud service waste room. Unfortunately, these files also make a lot of extra stuff, which makes it harder to find the documents we need. You can quickly delete files from Google Drive on any device.
Do you use Google Drive to store documents often? How do you delete them from the platform? Tell us in the comments section below.