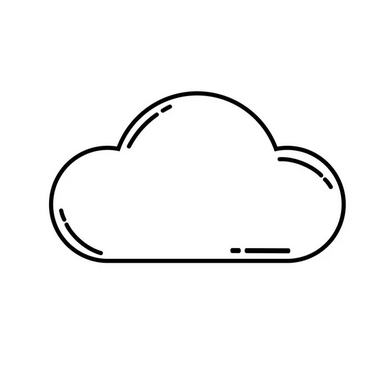Delete All iCloud Photos Here’s How. Apple’s cloud service, iCloud, lets people store photos, videos, documents, and more. It’s flexible and easy to use, giving you peace of mind that your most crucial info is safe.
As you know, iCloud gives every user 5GB of free storage space. Even though this might emerge like a lot at first, more is needed to store all your photos.
You can buy more than the 5 GB of free storage that comes with iCloud, so instead of deleting photos, you can upgrade your iCloud service level:
- 50GB: $0.99/month
- 200GB: $2.99/month
- 2TB: $9.99/month
Unlike Google Photos, iCloud stores photos in their highest quality, full-size versions, which can quickly use up the 5GB of free space with iCloud.
Let’s look at the different ways to delete photos from iCloud, starting with the easiest: the iCloud website.
If you have a Mac, it is much more efficient to delete photos from the Photo app on your Mac than it is to delete photos from your iPhone, so use your Mac for this job instead of your iPhone.
Photo Deletion Gone Wrong
iCloud can be tough to use. For example, you might accidentally click “Delete” on your phone and then find that all your photos are gone from iCloud and vice versa.
Before moving on, knowing the difference between iCloud and iPhone storage is essential. Unfortunately, some users don’t know the difference between the two, so they start deleting content from their Apple devices and then wonder why they’re still getting “storage full” messages. With iCloud, your data is saved on Apple’s servers to be used as a backup. So if you get these texts and your phone has 256GB of memory, the iCloud will likely be complete.
Find the choice of the iCloud photo in the settings of the device you’re using. For example, if you have a Mac and only want to delete the images from your computer, do this:
- System Preferences
- The upper right corner should say “Apple ID.”
- Choose ‘iCloud’
- Turn off the photos button.
- When asked if you want to delete all photos from your Mac, click “Yes.”
If you don’t take these steps, all of your photos on iCloud could be deleted. If you accidentally delete photos, they are stored for 30 days in a folder called “Recently Deleted.”
Do the same thing with your iPad and iPhone. For example, if you want to clear system memory instead of your iCloud, do what follows:
- First, connect your name at the top of the Settings page.
- Click on iCloud.
- Turn off the choice to store photos.
If some photos disappear from your phone, they weren’t saved to the device’s memory during a backup. However, the protected content is now being shown on the phone.
Deleting Photos from iCloud.com
If you’ve ever wanted to know where you can find all of the photos you’ve posted to iCloud, you can. It’s not just kept on a computer that nobody can get to. Sign in to iCloud using your preferred online browser.
Tap on the Photos icon

Optional: Filter Your Content
Use the filters on the left side of the screen to check down your content (start with screenshots if you want to free up space, for example).

Select All
If you want to delete all the photos, press CMD+A on a Mac or Control+A on a PC to select them all.

Click the trash can icon
Click the trash can button in the upper right corner once you’ve chosen the desired content.

Using iCloud on a web browser is the easiest way to delete photos. It lets you delete all of your pictures from iCloud simultaneously.
Deleting iCloud Photos From Your iPhone
If you want to pull photos from your iCloud, the easiest way is to delete them from your iPhone’s Photos library. You must ensure your iCloud Photo Library is turned on to do this. Remember that this will also delete the photos from your other Apple devices.
Here’s how to do it on an iPhone:
Open your photos
Head to the Photos app and tap the button in the bottom left corner. This will show you all your photos, with the newest ones at the bottom and the oldest ones at the top.

Click ‘Select’ and tap the photos to delete
Click the floating Select button in the upper right corner of your screen. It would help if you began with the oldest photos first. To do this, tap once at the shelter of the screen to scroll to the top.

Choose ‘Select All’

Tap the trash can icon and confirm
Once you’ve tapped Select, you can tap to select any photos you want to delete and then tap the garbage icon in the lower right to delete them.

Keep in mind that this does not always delete the photos. Instead, it moves them to a new record called “Recently Deleted.”
Follow these education to get rid of all photos:
Open the ‘Recently Deleted’ folder
Tap on Albums, which is the second tab to the right of photos on your iPhone. Scroll down until you find Recently Deleted Photos

Tap ‘Select’ which will select all the recently deleted photos.

Tap “Delete All” to complete the deletion of the photos.

Now your photos will be completely gone. If you don’t follow this step you won’t save any disk space until Photos automatically completes the deletion of “recently deleted” items.
Deleting iCloud Photos on a Mac
On a Mac, it only brings a few minutes to delete iCloud photos from all linked devices. This is the most comfortable way to do it since it lets you use Apple’s ecosystem. To do this, follow these steps:
When you spread the Photos app on your Mac, do the following:
Tap the Photos option in the left-hand panel.

Hit Command+A or go to Edit then Select All.

Hit Command + Delete on your keyboard to delete all the selected photos.

Note: This is an efficient way to delete ALL of your photos, or you could delete pictures one at a time.
Like deleting photos from your iPhone, this moves them to a folder called “Recently Deleted.” Follow the same steps to locate the folder in the sidebar on the left side of your screen and delete the photos from there.
Click on Recently Deleted in the Photo app on your Mac, then click Delete All in the upper right corner of the screen.

What Happens When You Delete Photos from iCloud
As was already said, iCloud is a service for cloud storage. So if you delete something from iCloud, it’s gone for good unless you’ve saved it somewhere else, like on an outer hard drive or in Google Photos.
Deleting content properly will save you much time and trouble, whether you need to free up space on your Apple device or in your iCloud.
For instance, if you buy a new device and restore it from an iCloud backup, all your photos may immediately fill up the device’s memory. So turn off the iCloud Photo Library first to free up your computer’s storage.
If you don’t turn this option off, your photos will also be deleted from your iCloud.
The Wrap Up on Deleting Photos from iCloud
If you observe any of the steps in this piece, freeing up space on your iCloud storage can be easy and quick. It only takes a rare minutes, so you can still use the 5GB of storage that Apple gave you.
If you need more additional space, you can always sign up for other cloud services, like Dropbox or Google Drive. So, you’ll have a lot more storage space and won’t have to rely on iCloud alone to back up your important photos and media files.
Frequently Asked Questions
If you always have questions, you can find the solutions here.
How do I get my photos out of the ‘Recently Deleted’ folder?
If you accidentally deleted some important photos, go to the “Recently Deleted” folder and click “Recover.” When you select the images you want to recover or select “Recover all,” this will show up.
I deleted all of my photos but my storage is still full. What’s happening?
This could be because you didn’t delete the files in “Recently Deleted,” your phone’s storage is complete, or your iCloud storage is whole. If you get a message saying that iCloud is complete, you must delete photos from your phone and iCloud.
How do I clear iCloud storage without deleting stuff off of my phone?
The iCloud Photo Library can be turned off. This means that changes you make in iCloud won’t affect the photos on your device. However, it can be tricky if you turn this feature back on at some point, so have a backup ready on Google Photos or another cloud service.