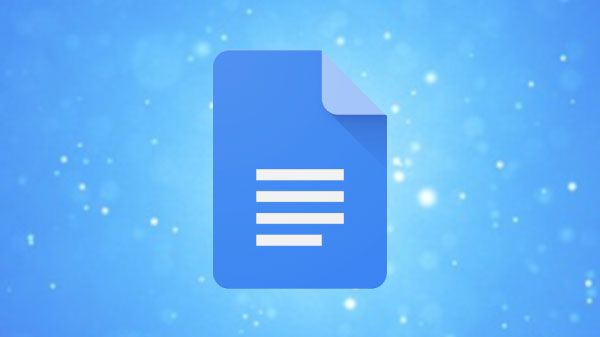How to Make a Cover Page in Google Docs. Many resumes, essays, and business proposals are sent daily. If you have to send something in, you already know there is much competition. Your paper will be one of many that look the same. So how do you make your document stand out from the rest to show your hard work?
Use Google Docs to give your document a first impression that lasts longer than a glance. The app has many tools to make a cover page that stands out. Read on to find out how to make a professional cover page in Google Docs that gets people’s attention.
How to Create a Cover Page Google Docs on a PC
When you use Google Docs on a PC to make a cover page for your project, it goes from boring to great.
You must start by using the right browser. Google Docs works on most browsers, but not all allow you access to its best features. The best browsers are these:
- Firefox
- Google Chrome
- The Microsoft Edge (Windows Only)
- Safari (Mac) (Mac)
Unless it says otherwise, Google Docs will work with the two most recent versions of these browsers. Remember that you can choose between different browsers on both Windows and Mac. Make sure that cookies and JavaScript are turned on, no matter your OS.
Now that you have chosen your browser, you can decide how to make your cover page. One choice is to start from scratch and make the cover page. This lets you make a cover page that is just for you. Here’s how to make a cover page from scratch in Google Docs:
- First, open your computer’s browser.
- Join Google Docs by logging in.
- Select Blank Document.
- To change the page layout, go to File> Page setup.
- Click Format > Text to choose the style of your Text.
- Type your page content.
- To add an image, tap Insert > Image.
- To name and save your document, go to File> Download.
Once you’ve saved your document, you can always make changes. Explore the other features of Google Docs to get ideas on improving your document. Don’t forget to save your page once you’ve made changes.
If you are confident in your design skills, you can start with a blank page in Google Docs to make a cover page. If not, you can use Google Doc templates to make a cover page. Templates give you a head start on making your cover page, but they still leave room to add your touches. Here’s how to change a template in Google Docs:
- Open Google Docs.
- Tap Gallery of Templates (at the top-left of the screen).
- Choose a suitable template.
- Change the template by adding your pictures, Text, etc.
- Save the cover page by clicking on File> Download.
You can save the cover page to your computer in different formats to change it or send it to other people whenever you want.
How to Create a Cover Page Google Docs on an iPad
Google Docs lets you make a great cover page on devices other than your PC. This part will explain how to make one on your iPad. First, install Google Docs for iPad by doing the following:
- Then, tap the icon of the Apple Store.
- Type “Google Docs” in the search bar and tap “Get.”
- Tap Install in the pop-up window.
Once the Download is done, Google Docs are ready to use. Make a cover page that looks like this:
- Open Google Docs (the blue paper icon).
- Tap the plus (+) sign to make a new cover page.
- To set the page layout, go to “three dots at the top right” and “Page setup.”
- To change how your Text looks, click the A icon and then click Text.
- Type your info, then go to the Insert menu and click on Image. Put a picture on your page.
- Open File and click Download to give the cover page a name and save it.
Once you’ve saved your customized cover page, you can open it again, change it, and share it as needed.
Altering a pre-made Google Doc template is another way to make a cover page. Here’s what to do:
- Open Google Docs.
- Tap the plus (+) sign at the bottom.
- Tap the template you want.
- Pick a cover page and change it as you like.
- Give your cover page a name and save it.
If you need to change at the last minute, just open the File you saved. If you have the tablet, you don’t have to wait until you get home for your PC.
How to Create a Cover Page Google Docs on an iPhone
Use cover pages on your iPhone like your Mac or iPad to get the most out of it. Follow these steps to make a Google Docs cover page on the go that looks great:
- Open Google Docs.
- Click the plus sign in the bottom right corner to make a new document and start over with your cover page.
- button.Three horizontal dots in the upper right corner, and then go to Page Setup to arrange the page.
- To change how the Text looks, press the A icon and Text. Type your content.
- To add a picture, tap +, and then, below Insert, tap Image.
- Name it, and then tap the blue checkmark at the top left to save it.
You could also choose a cover page template from Google Docs. Change it so that it fits your needs. It’s as simple as:
- Open Google Docs.
- Tap the plus sign in the lower right corner, then choose template.
- Scroll until you find the template you want, then tap it to change it.
- Name the File, then tap the blue checkmark to save it.
Save your cover page on your iPhone. You can also get a copy on your computer or by email. Since it’s already on your iPhone, it only takes seconds to pull it up and look at it. This will let you make any last-minute changes before you send it in.
How to Create a Cover Page Google Docs on an Android Device
Making a cover page that stands out on your Android phone or tablet is not hard. On Android, Google Docs work just as well. First, you have to download the app to your device. Do these things:
- Look in the Google Play Store for the Google Docs app for Android.
- Choose Install.
- Select Open.
You’re ready to make your cover page, save it, and access it from your phone. If you get a new idea, open the page and make changes. This is how:
- Open your browser, go to Google Docs, and click on Blank Document.
- You can change the layout by going to File> Page Setup.
- To change how the Text looks, choose Format > Text. Type your content.
- To add an image, tap Insert and then Image.
- Name the cover page and save it.
Follow these steps to make it even easier to use a template:
- When you open the app, a list of templates will appear. Choose one of them.
- Change the template to suit your needs.
- Name the template and tap the blue checkmark in the top left corner to save it.
Now you can quickly get to the cover page. Open it up one last time before sending it to its final destination.
Design a Dazzling Document
The cover page is the first thing people see when they open your document. “Image is everything,” as the saying goes, and Google Docs makes it easy to make a cover page that looks professional. You never know who will read your impressive document or where that will lead you.
Have you made a cover page with Google Docs? Tell us in the comments section below if you think it made a difference for the better in your document.