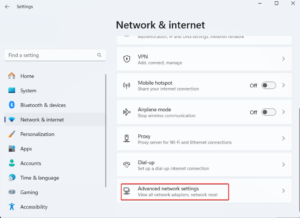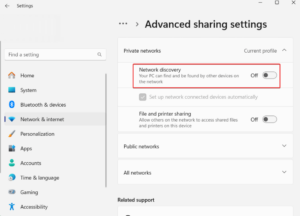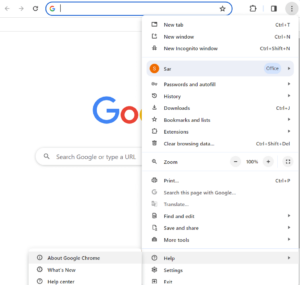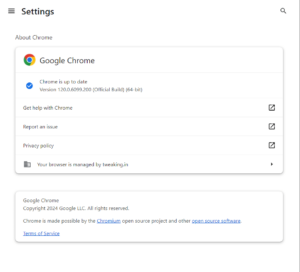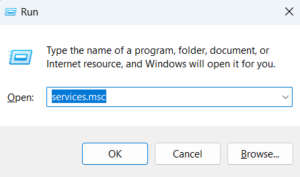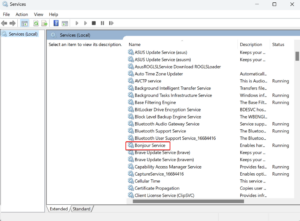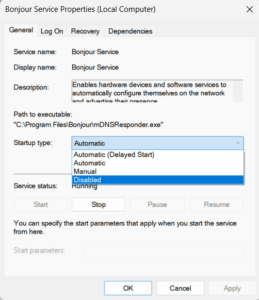Google Chromecast is an effective and budget-friendly option for streaming media on your TV. It allows you to mirror content on larger screens. However, like any technology, Chromecast can encounter issues. For example, if you’re trying to display your Windows screen on your Smart TV to watch your favorite Netflix series and end up with just a blank screen, you may be puzzled about what went wrong. Before we explore solutions for Chromecast not working issue, make sure that you have properly set up Chromecast on your device, whether it’s a TV, Android, iOS, or Mac.
Why Is My Chromecast Not Working?
There are several possible reasons why your Chromecast might not be working properly. Below are some of these reasons.
- Weak network connection.
- Your device and Chromecast are connected to different networks.
- You are using an incompatible app. Here are several apps that you can use with Chromecast.
- Outdated Chrome browser.
- Damaged Chromecast cable.
How To Fix Chromecast Not Working? Best Ways
Check Wi-Fi Connection
If your Chromecast is not working correctly during the setup, the first thing to verify is whether your Wi-Fi is working properly. To do this.
- Disconnect your router and then reconnect it. After it powers up, perform a reset.
- Switch the Wi-Fi frequency from 2.4 GHz to 5 GHz.
Enable Network Discovery
The Chromecast device will not operate if you have turned off the Network Discovery option on your PC. To activate this feature on Windows 11, please follow the steps outlined below.
- Open Settings by pressing Windows + I.
- Select Network & Internet from the menu on the left side.
- On the right side, select Advanced network settings by clicking on it.
- In the More settings section, select Advanced sharing settings and turn on the Network discovery option.
If you don’t use Windows 11, here are eight methods to activate the Network Discovery features on Windows 10.
Update Chrome
If your Chromecast is not working properly despite having a strong and stable Wi-Fi connection, you should check for any pending updates in your Chrome browser. To do this, follow the steps outlined below.
- Launch the Chrome browser. Select the three vertical dots located in the upper right corner of the window.
- Click Help > About Google Chrome.
- Google Chrome will automatically look for an update.
After the update is finished, you’ll see a message indicating that Chrome is up to date, along with the version number.
Check Or Change The Power Supply
So far, if your Chromecast is not working properly, it’s probably due to the power supply. You should inspect Chromecast’s cable and any accompanying adapters to see if they have any damage.
Verify That The Devices Are Connected To The Same Network
One possible reason your Chromecast is not working properly is that it may be connected to a different network than your other device. You can verify this by checking the network connection on that device.
Android
Navigate to Settings, then select Network & Internet, followed by Wi-Fi.
Windows
Select the Wi-Fi symbol and verify the network you are connected to.
Mac
Navigate to the Apple menu, select System Settings, and then go to Network. If you are connected to an alternate network, click the Forget button and then connect to the network that your Chromecast is using.
Ensure That The Power Is Sufficient
If your Google Chromecast is not working properly, it’s a good idea to eliminate any potential hardware problems. This might suggest that neither the Chromecast nor the device it’s connected to is getting adequate power. Inspect for any physical damage, and if you find any, address the issue.
Restart Chromecast Devices
You can easily resolve any issues preventing Chromecast from starting by restarting the device. To do this, first, disconnect the power cable from the Chromecast. After a brief pause, plug the cable back into the power source.
Disable Bonjour Service
The Bonjour Service that iTunes installs on Windows is known to cause issues with Chromecast devices. You might want to disable it and see if that resolves any problems with your Chromecast.
- Press the Windows key and R simultaneously to open the Run dialog.
- Type services.msc and press Enter.
- Once the Services window appears, scroll down to find and double-click on the Bonjour Service.
- Select the dropdown for Startup Type and set it to disabled.
FAQs:
How To Setup Chromecast For Screen Mirroring?
To configure your regular Chromecast device.
- Connect one end of the supplied USB cable to your Chromecast device, and plug the other end into the included power adapter.
- Plug your Chromecast device into an HDMI port on your TV.
- Connect the power adapter to your electrical socket.
How To Reset Chromecast?
If your Google Chromecast is not working properly, you may need to reset it. To do this, you can either choose “Factory Reset” in the Google Home app or press and hold the button on the device for at least 25 seconds. You’ll know that the reset process has started when the solid light begins to flash.
Why Is Chromecast Not Showing On My Google Home App?
Initially, verify that the Google Home app on your smartphone has the required location permissions. If Chromecast is not working or doesn’t appear in the Google Home app, start by ensuring that it is properly plugged in and powered on. Next, check to see if both Chromecast and Google Home are connected to the same network.
How To Fix The Chromecast Icon Disappeared?
If you don’t see the “Cast” sign when attempting to stream content to your Chromecast, it’s often an indication that the device you’re using to cast needs an update. This issue with Chromecast not working can be fixed promptly, enabling you to continue watching your movie or TV show. The Chromecast icon, which resembles a small box with three narrow lines, can be found in the lower-left corner. However, if you’re unable to find that button anywhere, one of the main reasons could be that both devices are not connected to the same network, which can cause the feature to malfunction and the icon to disappear.
Consider The Following:
- Movie Catalog Software for Windows
- Software for Speed Up Computer
- Windows MIDI Editors
- Windows 11 Wi-Fi Signal Strength Viewers
- Windows XP Emulator For Windows 10
Conclusion:
In summary, if your Chromecast is not working properly and you’re not able to enjoy its features, you can attempt the solutions outlined in this article. You should verify your internet connection for any weaknesses, inspect the Chromecast cable for damage, and ensure that the app you are using is compatible with Chromecast.