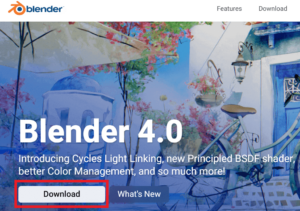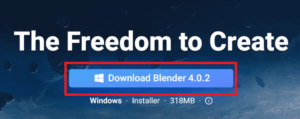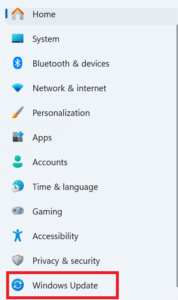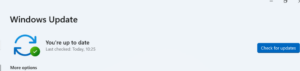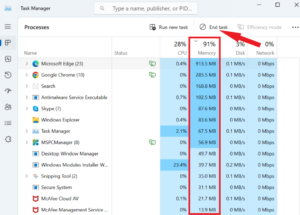Ah, Blender. This free, open-source 3D animation software has inspired countless amazing visuals and awakened the artist in many. But what do you do when that creative spark fades because Blender keeps crashing? We’ve all experienced that gut-wrenching moment when Blender malfunctions and causes your carefully developed project to disappear. It’s even more frustrating when it occurs during the rendering phase, leaving you with a lingering sense of “what if?” Don’t worry, fellow creators! This guide will help you tackle your Blender troubles and regain control of your rendering process.
Blender Keeps Crashing Causes
Before we start troubleshooting, let’s identify the reasons behind these crashes. Who are the typical culprits?
Driver Issues – Using old or incompatible graphics card drivers can hinder your creative process, much like rusty tools impede mechanical work.
Memory Mayhem – Intricate scenes or high-resolution textures can consume RAM rapidly, similar to how chocoholics indulge at a buffet, causing Blender to struggle as a result.
Add-on Antics – Occasionally, the nifty third-party add-ons you’ve installed could conflict with Blender’s main features, causing some internal disruptions.
Windows Issues – Sometimes, updates or background processes in Windows can disrupt Blender’s sensitive operations.
How To Fix Blender Keeps Crashing On Windows 10 And 11?
Having examined the possible reasons, let’s explore practical strategies to pull your Blender back from crashing.
Download The Latest Version Of Blender
Using an old version of Blender can lead to bugs and instability, which may result in unexpected crashes. To guarantee a smooth and hassle-free experience with Blender, follow these steps to properly install the latest version.
- Go to the official website of Blender.
- From the homepage, select the Download button.
- Next, proceed to the following window and click the Download Blender button once more.
- After the download is finished, find the file you downloaded and begin the installation process.
Implementing this proactive step significantly decreases the chances of encountering disruptive crashes, while also enhancing the program’s reliability.
Update Windows
Microsoft consistently releases Windows updates to resolve problems and enhance system performance. If it has been some time since your last update, think about installing the newest Windows version to fix the Blender crashing problem on your Windows PC.
- To get started, follow these steps to update Windows to the latest version.
- Simultaneously press the Windows and I keys to access the Settings page.
- Click Windows Update in the bottom left corner.
Now click the Check for updates button. Check for and install any available Windows updates to see if this fixes the issue of Blender crashing.
Turn Off Memory-Eating Applications
A lack of memory is frequently a key reason for Blender crashes. When multiple programs are running at the same time, they can use up your computer’s RAM, which may result in Blender crashing. To prevent Blender from crashing when it starts up, manage memory-intensive applications by following these steps.
- Simultaneously press the Ctrl, Tab, and Esc keys to launch the Task Manager.
- In the Processes tab, take a look at the Memory column and the associated apps listed on the left side.
- Select the resource-intensive app and then choose the End Task option.
If ongoing crashes are still affecting your Blender experience, it’s time to consider the final option.
Update Graphics Drivers
In many cases, the primary reason for frequent Blender crashes is an old or malfunctioning graphics driver. Failing to update your graphics driver for a long time can lead to problems like application crashes, screen stuttering, and flickering. To prevent these issues, make sure your graphics driver is current and not corrupted. It might be helpful to conduct a comprehensive driver update to effectively resolve Blender crashes.
Consider The Following:
- Hidden iPhone Secret Codes
- iPhone Podcast Apps
- Unblocked Games 66 ez
- VPNs
- Apps for Editing Instagram Reels
Conclusion:
Keep in mind that overcoming crashes in Blender involves identifying the root cause, implementing the appropriate solution, and taking steps to prevent future issues. By adhering to these suggestions and maintaining your composure during turbulent moments, you’ll soon be back to unleashing your creativity. So, stay positive, artist! Your remarkable 3D creations are ready to be realized, unburdened by crashes. Now, go ahead and bring your visions to life.