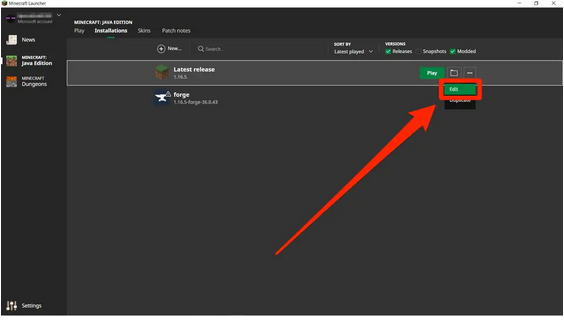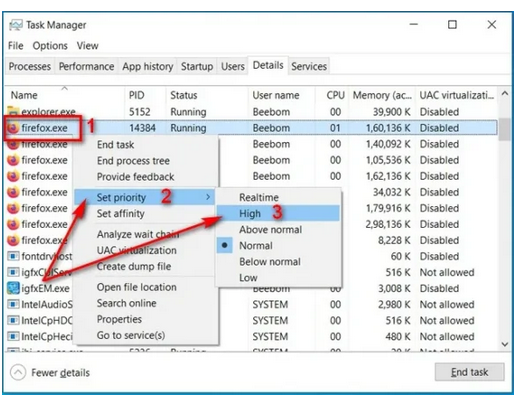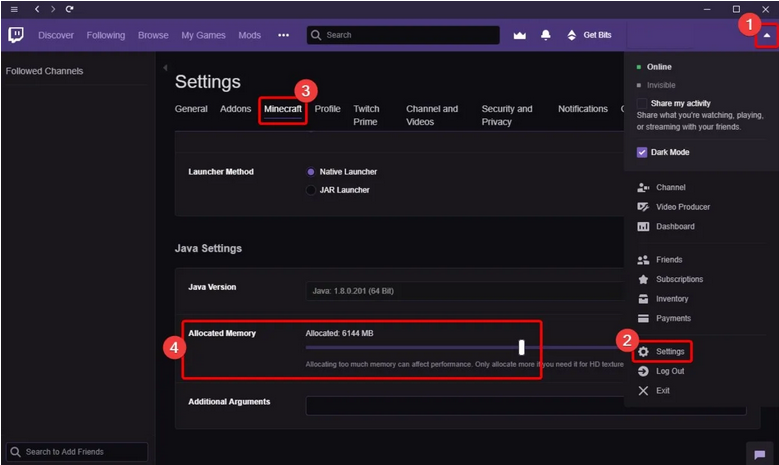Are you aware of how to give Minecraft more RAM? Give RAM to Minecraft, one of the best video games out there, it lets players make their worlds, explore new places, build amazing buildings, and do much more. Everyone likes playing Allocate RAM for Minecraft, especially now that new modes and images have been added.
But using those kinds of things, How to Give Minecraft Forge More RAM Forge is big and brings up a lot of memory on your computer. The frames may stutter, the game may load slowly, or even crash if your PC needs more RAM to run Minecraft. But there’s no reason to worry. There are several ways to allocate extra RAM to Minecraft on the internet. We’ll show you the easiest way to help RAM in Minecraft by showing you how to do it step by step.
Is there a way to make your Minecraft game run faster? Did you know that your system’s top amount of RAM doesn’t affect the Minecraft server? How to use CurseForge to allocate more memory to Minecraft Resource-wise, Minecraft only takes a certain amount. These settings are based on the version of Minecraft and the mods you have loaded. It is possible to change these numbers, though. For a constant gameplay experience, you can increase Minecraft server RAM with tweaks. Here, you’ll learn about a few different procedure methods. Before we start, let’s discuss why you should allocate more RAM to Minecraft.
How to Allocate more ram to Minecraft?
If I have eight gigs of RAM, how much should I allocate to Minecraft? Minecraft is a fast game that doesn’t use many computer resources. Unlike many highly intensive games, it doesn’t require expensive gear or the best GPUs to run well. To provide a fluid game experience, some versions, like Minecraft Vanilla, require as little as 2GB of RAM.
The game’s low system needs and open-world attraction make it fun for everyone. The system your machine is running also makes a difference. Giving Minecraft players RAM, on the other hand, can be very creative. As a result, you may find a lot of plans that were made with blocks. As a result, for proper operation, it would require more RAM. It’s even worse if you play a different mod; your system will suffer.
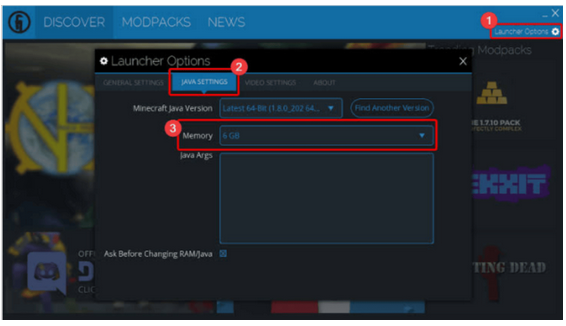
Under these circumstances, playing the game well may be incredibly challenging. There will be lag and slack in a first-person gun. Aside from lag, the interface may start to react slowly or even crash if the RAM is not enough in any other way. You may feel helpless in these cases, but there is a technique to prevent Minecraft from assigning RAM. Some of the ways you can give Minecraft RAM are listed below.
Process of Allocation:
How to allocate additional RAM to Minecraft Technic Launcher First, ensure that the launcher you’re using for Minecraft is up to date. Plus, keep an eye out for changes to the game. Doing it before you start the process is the best way to avoid trouble.
To work with, make sure you have enough RAM. If you need more RAM, there’s no point in using this technique anymore. At least 1 GB of RAM should always be set away for your system’s other tasks. Allocating RAM to Minecraft will never utilize all of the RAM so that it may put some strain on the system, but it’s worth it.
You should only use 3 GB of your 4 GB of RAM for Minecraft. If you give Minecraft 8 GB of RAM, then 7 GB is enough (or 6 GB if you want to save more RAM). As was already said, Allocate RAM to Minecraft. The amount of RAM it normally uses is 2GB, so if you give it 6GB RAM, it will have three times as much.
The Most Common Client Approach:4
You’ll have to learn how to code to use Minecraft’s launcher. Don’t worry, though! The area is far from being big! In a short amount of time, almost anyone can do it. There is only one change you need to make. Here’s a quick list of how it works:
Step 1: Launch the Minecraft launcher, then choose the version or mode you want to Allocate RAM to. This works for all of your versions and modes.
Step 2: Ensure you choose the right version when you go to Installations. It will have three dots in the upper right part of the screen. Click on those to play or change settings. You can choose Edit from the drop-down menu when you click on the setting.
Step 3: All right. You can find the JVM settings by scrolling down in a new window that opens up. There are many strange letters and words in the JVM settings box. Now you need to pay attention to this ‘-Xmx2G-‘instruction. It is the code that your Minecraft launcher uses to allocate memory.
Step 4: The amount of RAM it will use is indicated by “2.” You can change it to 3, 4, 6, or any other number you choose.
Step 5: Be careful not to make any more changes. Check your work again if you need to before clicking “Save.”
Step 6: It’s sometimes about profiles, which might become a new identity. Make sure you pick the right shape to launch and play before you start the game.
Customization of ATLauncher:
How to allocate additional RAM to Minecraft Technic Launcher With ATLauncher, it’s easier to change how memory is used. To access the options tab, open the ATLauncher and select it.
Step 1: Look for the JAVA Minecraft tab. Go ahead and click it because it’s in the Start menu.
Step 2: It’s easy to find “Maximum Memory/RAM” and the numbers in front of it.
Step 3: To increase or decrease the RAM, you may type or utilize the mouse keys.
Step 4: Remember to save.
That’s the end of it. With Technic Launcher, you can do the same thing.
Other Launchers to Follow:
A setting called “Allocated Memory” can be found in almost every other launcher, including the Twitch launcher. The choices are easy to get to. You can check JAVA settings if you still can’t find the assigned memory. The setting for “Allocate RAM to Minecraft” may be able to be changed in some starts. In both cases, the procedure is the same. You change the RAM size in memory allocation and then save your changes.
Common Issues With Allocate RAM to Minecraft:
Unable to allocate more than 2GB
The wrong Java version may occasionally be installed on a gamer’s PC. Concerns about memory access, such as being unable to go over 2GB, could arise. Here’s what you can do: get a new version of Java and try again. If you close and reopen the launcher, the problem might disappear, but it could still happen. If nothing seems to work, you may need to restart the client and the profile instance. If not, your machine might need help.
Minecraft keeps crashing and lagging
The problem is a lack of RAM if your game crashes or runs slowly. In the launcher settings, make it bigger and check to see if that helps. On the other hand, you should set the RAM at a lower setting. Unexpected outcomes that are bad for your situation could result from this. To put it another way, keep your RAM in an acceptable range.
Conclusion
Minecraft can occasionally run out of memory, so the above method shows how to allocate more RAM. This is clear from slow performance, popping in of blocks and enemies, and even crashes. These problems worsen when you use mods known to use a lot of memory. A player can make Minecraft run more smoothly and steadily in Singleplayer, Multiplayer, and even Realms by setting the game to use a fair amount of RAM.