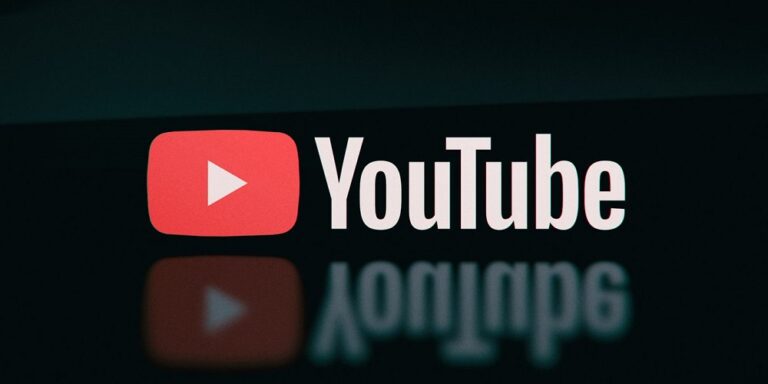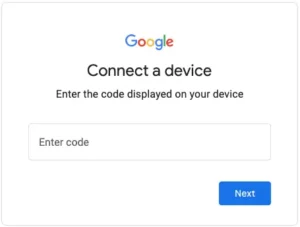YouTube is a one-stop shop for practically any type of video you want to watch. Movies, Songs, Commentaries, Product Reviews, Vlogs, Tutorials, Reactions, Challenges, Q&A, and more may be found on the video-sharing platform. YouTube is a must-have app for your device, with over 2.3 billion users worldwide. The YouTube app is accessible on all streaming platforms, including Apple TV, Roku, Fire TV, Android TV, Samsung Smart TVs, Xbox, Nintendo, PlayStation, Chromecast, Roku, TiVo, Chromecast, Android phones, and iOS, among others. To acquire the YouTube app on such streaming devices, first download and install the YouTube app from the appropriate app store, then activate the app at youtube.com/activate.
How To Easily Activate YouTube App At youtube.com/activate?
The activation method for most streaming devices described above may be found here.
How To Easily Activate YouTube App On Roku?
1 – Go to the Streaming channels area from your Roku main menu.
2 – Look for the YouTube app in the Streaming channels area.
3 – Once you’ve located the app, select it and press the Add Channel button.
4 – Wait for the app to be downloaded and installed on your Roku device.
5 – To launch the app, select the Go to channel button.
6 – From the left-hand panel, choose the Sign-in option.
7 – Now, tap the Sign in using a web browser option.
8 – A code and activation instructions will display on your screen.
9 – Open a browser on another device and navigate to youtube.com/activate.
10 – In the prompted section, enter the activation code and click Next.
11 – Sign in with the YouTube (Google) account credentials.
12 – Your YouTube account is now linked to your Roku device.
How To Easily Activate YouTube On Amazon Fire TV?
1 – Choose the Find option from your Fire TV’s main screen.
2 – Enter YouTube in the search field.
3 – Choose the YouTube app and tap the Get option from the search results.
4 – The app will begin to download to your Fire TV.
5 – After installation, select Open to launch the app.
6 – Next, choose to Sign In > Sign in with a web browser.
7 – You will see a one-time activation code and URL (youtube.com/activate) on your screen.
8 – Next, open the activation URL in the browser of a second device.
9 – Enter the code in the appropriate area and press the Next button.
10 – Next, sign in to your YouTube account.
11 – Your Fire TV will now have access to your YouTube account.
How To Easily Activate YouTube App On Xbox Gaming Console?
1 – Navigate to your Xbox Gaming Console’s home screen.
2 – Navigate to the app store (Apps > Store).
3 – Search for the YouTube app in the app store.
4 – Now, install and launch the app.
5 – Next, choose Sign In > Sign in using a web browser.
6 – A one-time unique code will appear on your screen.
7 – Now, open a web browser on the computer or mobile device and navigate to youtube.com/activate.
8 – Now, enter the code provided by your device to link it to your YouTube account and press the Next button.
9 – Next, sign in to your YouTube account and follow the on-screen instructions to complete the activation procedure.
10 – The YouTube app has now been activated on your Xbox system.
How To Easily Activate YouTube On Samsung Smart TV Using Activation Code?
1 – Launch the Samsung Smart TV app store.
2 – Using the search option, search for the YouTube app.
3 – From the search results, choose and install the app.
4 – After installing the app, launch it and go to Sign In > Sign in with a web browser.
5 – You will receive a verification code, an activation link, and instructions to follow.
6 – Now, open a web browser on your smartphone or PC and navigate to youtube.com/activate.
7 – Sign in with your Google account and enter the activation code.
8 – Your Samsung Smart TV now has the YouTube app installed.
How To Easily Activate YouTube App On Kodi?
1 – Begin downloading and installing the YouTube add-on from the Kodi repository.
2 – Now, launch the YouTube add-on and select the Settings option.
3 – Then, choose the API option from the left sidebar and enter your API key, Client ID, and Client Secret.
4 – Select the OK button.
5 – On the following screen, choose the Sign In option.
6 – A unique code and the activation URL – youtube.com/activate – will appear.
7 – Go to another device and open this activation URL.
8 – Input the code and click Allow to allow Kodi access to your YouTube account.
9 – If requested, sign in to your YouTube account to complete the activation procedure.
How To Easily Activate YouTube On Sony PlayStation Gaming Consoles?
1 – Navigate to your PlayStation PS4 or PS5 console’s home screen and launch the app store (PlayStation Store/Media/PS Store).
2 – Next, use the search option to find and select the YouTube app.
3 – Now, press the Download option to install the YouTube app.
4 – Start the app and choose the Sign In option once installed.
5 – Next, select the Sign in with a web browser option.
6 – Your TV screen will display a verification code and an activation URL (youtube.com/activate).
7 – Open this activation link on your phone’s or computer’s browser.
8 – Enter the activation code and click the Next button in the prompted area.
9 – Next, sign in to your YouTube account and complete the on-screen instructions (if any).
10 – After that, you may watch YouTube videos on your PlayStation.
How To Easily Enter Code At youtube.com/activate To Activate On Apple TV?
1 – Go to the Apple TV App Store.
2 – Begin the search by typing YouTube into the search area.
3 – Once you’ve found the app, select it and tap the Get button.
4 – Wait for the installation to complete.
5 – After installation, click Open and choose the Sign In option.
6 – Next, choose the Sign in with a web browser option.
7 – You’ll notice an activation code and a link to activate – youtube.com/activate.
8 – On the second device, open a browser and navigate to the activation link.
9 – On the activation page, tap the code and press the NEXT button.
10 – Sign in with your YouTube account credentials and complete the on-screen instructions.
11 – Your YouTube account is now available on your Apple TV.
How To Easily Activate YouTube App On Android TV?
1 – From your Android TV’s main screen, navigate to Apps > Google Play Store.
2 – Locate and select the YouTube app using the Play Store’s search function.
3 – Select the Install button to add the YouTube app to your Android TV.
4 – After installation, select Open to launch the app.
5 – Inside the app, go to Sign In > Sign in with a web browser.
6 – Your screen will display a unique code and an activation link.
7 – On your second device, go to youtube.com/activate.
8 – Type in the code and press the NEXT button.
9 – Now, sign in to your YouTube account and complete the remaining on-screen instructions.
10 – You may now use Android TV to access your YouTube account.
How To Easily Access YouTube Using Chromecast?
Here’s how to use Chromecast to stream YouTube videos on your big TV screen.
1 – Ensure that your phone/computer and Chromecast are connected to the same Wi-Fi network.
2 – Open the YouTube app on your phone or go to youtube.com on your computer.
3 – Next, click the Cast icon. (On the YouTube app, the Cast icon is at the top, whereas on YouTube.com, it is in the lower-right corner of the player.)
4 – Choose the Chromecast device to which you want to select the video.
5 – Select the Play option.
6 – You may now watch YouTube on your TV with the Chromecast device.
7 – To cease casting content, select the Cast icon and then tap Disconnect.
FAQs:
What Should You Do If Your Code Appears To Be Invalid On youtube.com/activate?
Activation codes have a time limit. They will remain valid if you enter them within a specified time frame. In this scenario, generate a fresh code from your TV screen and enter it into youtube.com/activate to link your device.
How To Easily Fix Sign In Issues On My Smart TV Or Game Console?
If you’re having trouble logging in to your Google account, consider resetting your password and then attempting to sign in again. If the issue persists:
1 – Delete your browser’s cache.
2 – Please update and restart your browser before logging in to your YouTube account.
3 – Switch to another browser.
4 – Use another device if feasible.
5 – Examine your internet connection.