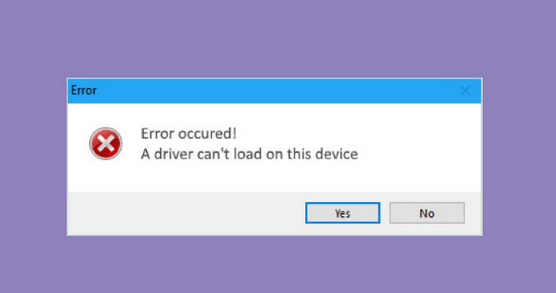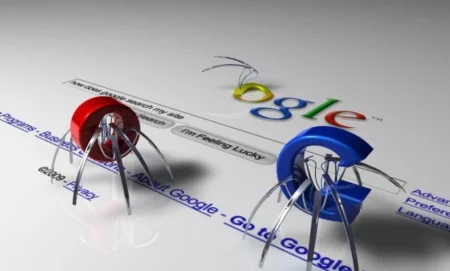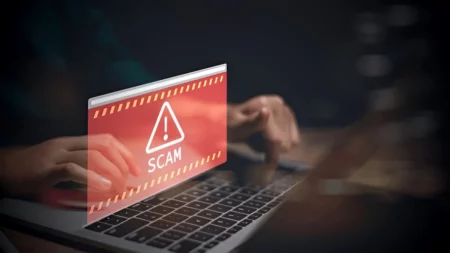For the hardware you add to your PC to work well, it needs drivers. For example, your PC’s graphics card needs a graphics driver to work well. You will receive the error message “A driver cannot load on this device” when your computer cannot load a particular driver.
This error often happens when an update is installed because Windows updates can include driver updates that might not work with your hardware. This issue could be caused by Windows changes, old drivers, driver files that are missing or broken, etc. This post will tell you how to fix this computer error.
Fix the ‘A Driver Cannot Load on this Device’ Error on Windows 11
Here are all the fixing steps you can follow if you receive the “A Driver cannot load on this device” error message on Windows 11:
1. Roll Back Driver
The issue must be fixed or matched with your hardware if it started after you updated your driver. You should be able to resolve the issue by returning to an older driver version. The error message will show the driver details causing the problem, so note it.
- Press the Windows + X key combination and then click on Device Manager. start menu device manager

- Right-click on the driver causing the issue, then click on Properties.

- Head to the Driver tab and click on Roll Back Driver.

- You will have to select a reason to roll back the driver; select a reason and click on Yes.
- Restart your PC to save the changes.
2. Update the Driver
On Windows 11, an “A driver cannot load on this device” error can also be caused by a too-old driver. Observe the steps below to fix the issue and correct the driver to the latest version.
- Open your PC’s Device Manager.
- Right-click on the driver giving you trouble, then click Update Driver. Update Driver

- Now, to update the driver, click on Search Automatically for Drivers.
3. Update Windows
The next step to follow is to upgrade Windows to the latest version. To do this, follow the steps below:
- When you press Windows + I on your computer, Settings will open on your PC.
- Click Windows Update in the column on the left.
- Now, click Check for Updates and install all the updates here. Look for updates

4. Disable Memory Integrity
If you get the error “A device cannot load on this device” in Windows 11, it could be because of the Memory Integrity feature. If you turn this off, the driver will load on your PC.
- Click the Start icon on the desktop, type Windows Security, and press Enter.
- Now, click on the option for Device Security.
- Click Core Isolation Details under Core Isolation. Details About Core Isolation

4. Now, turn off the Memory Integrity switch and click Yes when UAC asks. Integrity of memory

5. Delete UpperFilters And LowerFilter Files in Registry Editor
The next step is to delete the UpperFilters and LowerFilters files. Here are the steps to follow:
- Press the keyboard button for Windows + X, and then click Device Manager.
- Click Properties after right-clicking on the driver that’s causing the issue.

- Connect on the Details tab and then select Class GUID as Property.
- Copy the string under “Value”; this will be the Class GUID. Copy the string that’s under “Value.”

- Now, press the Windows + R keys together, type regedit, and click OK. Regedit

- Head to the following address in Registry Editor-
-
HKEY_LOCAL_MACHINE\SYSTEM\CurrentControlSet\Control\Class
-
- Look in the left tab for the Class GUID you copied and open it.
- Press the Delete key on your keyboard to delete the UpperFilters File after selecting it. Do the same thing with the file LowerFilters.
- It would help if you restarted your computer to save the changes you’ve made.
6. Restore the PC
If you installed an update and then this error started happening on your PC, you can fix it by doing a system restore. Here are the steps to follow:
- Press Windows + S, look for “Create A Restore Point,” and open it.

- Click on “System Restore” to go back in time. Button for system restore

- Click Next to proceed to the System Restore screen.
- Now, select the restore point and click Next.
- The last step is to click “Finish” to start the process.
7. Reset the PC
The only other choice is to restart the PC if the issue still exists. This will delete everything on your computer, including programs and settings. You can do this by following these steps:
- To open Settings, press the Windows + I keys together.
- The Recovery option is located under the System tab. Click it. Fix the system

- Now, click the button that says “Reset PC.” reset pc

- Connect on Keep my files if you want to keep your files. Click on the Remove Everything option if you want to delete everything. Keep my records

- Select Local Reinstall to install Windows 11 from the file if you have a Windows 11 ISO file. Otherwise, choose Cloud Down Load to download and install Windows 11 online.
- Click “Change Settings,” make the changes you want, and then click “Confirm.”
- To prove that your PC has been reset, click Reset.
Final Words
The steps above should help you fix the Windows 11 error “A Driver Cannot Load On This Device.” Observe the steps above to fix this issue if you get this error message because of your PC’s drivers.