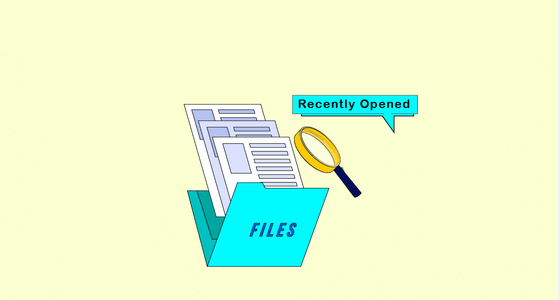Many features in Windows make it easy to keep the process the same. One helpful feature is the ability to view the most recently opened files. And, just like with other features, it’s essential to keep an eye on what we’re doing at a look.
There are different ways to look through all of the recently used files. Follow this super easy guide all the way through to learn everything you need to know about how to see newly opened files in Windows 11 or 10.
How to See the Last Files Opened in Windows 11/10
How to View Recently Opened Files in Windows 11/10
In Windows, seeing the most recently used or opened files is easy and quick. There are a few ways to get help in this case. So let’s save time and get right to the steps.
1. Use Start Menu
In Windows 11, the start screen is enough to get anything going. You can make a list of your favorite apps that you choose yourself. You can see all the files you’ve recently opened, changed, or read just below the list of apps. Files You’ve Just Opened
In the area called “Recommended,” you’ll find the six most current files. But if you want to know more about recently opened files, click the “more” button. It will show you up to 20 of the files you’ve worked on recently. Either open or remove the file from the list.
But many people have found that the suggested area still needs to show recently added files. You might have turned it off in its settings. To fix this, you’ll need to do the following.
- Select Personalization from the Start menu.

- After that, click on Start.

- click on start personalization Enable the button to Show recently opened things in Start, jump lists, and File Explorer next.

Alternative Way
- Push the Windows start button and then click on All Apps. Click on All Apps.
- Now, right-click on any app you want to use.
- It will show you the most recent things done on that app.

2. Quick Access in File Explorer
File Explorer has a “quick access” tool that lets you take control of your most recently used files. The most important thing is that it is one of the simplest and easiest things to do.
- Select File Explorer from the Start menu, then click Open.

- Click the “Quick Access” button. It will show you all the files and folders you’ve opened recently.

Recent files are disabled if you can’t see them. To enable it once more, you must follow these steps.
- Select File Explorer from the Start menu, then click Open.
- Now, connect on the three dots and choose from the choices.

- Show recently used files should be checked under the General tab.

3. Check the Recently Files/Activities of an App Using the Start Menu Search bar
With this, you can see everything that any app or software has done recently. From the list of current jobs, you can go straight to work. The only bad thing is that it will only show some apps.
- Click or press Windows + I to use the search bar.
- In the search box, type the name of the app. We have, for example, looked for Google Chrome. Let’s check it out. It shows pages you’ve been to recently and pages you visit often. So, you can also look for other apps to see what’s been going on in the app recently. You can look at files on some other apps.

4. Advanced Way to Check Recently Opened Files
This is problematic, but it’s worth trying to see all the files you’ve opened recently. Here, it can show a list of jobs instead of just 20.
- To open the Run tool, press
- Now type this code and hit the enter button.
%AppData%\Microsoft\Windows\Recent\
 Run the tool to open a recently opened fileIt will take you to File Explorer and show you what you’ve done recently. From here, you can do anything you want immediately, like delete, remove, or open the content.
Run the tool to open a recently opened fileIt will take you to File Explorer and show you what you’ve done recently. From here, you can do anything you want immediately, like delete, remove, or open the content.
Follow this procedure if you want to clear all recently opened file lists.
- Open File Explorer, click the three dots and then click Options.
- Click the Clear of File Explorer records button on the General tab. And then click the button that says “OK.”

Final Words
So, these are the best ways to see files recently opened in Windows 10/11. No matter what you do, it will help you in its path. But let us know in the comments if you need help in the future.