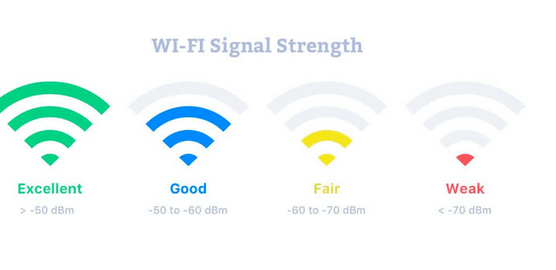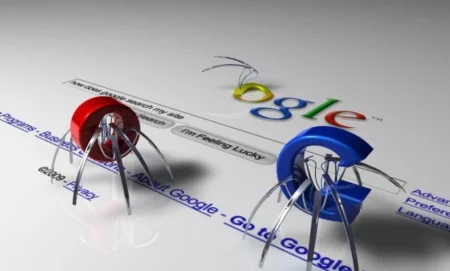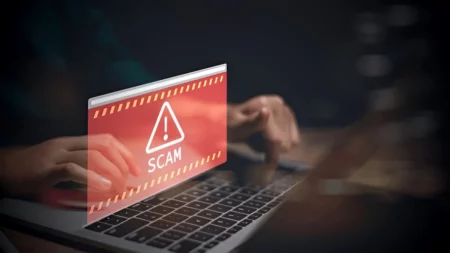6 of the Best Windows 11 Wi-Fi Signal Strength Viewers. Who likes to check the wifi signal strength when it operates? But if it doesn’t work well and the link speed isn’t stable, you might need to pay attention to its signal strength and other things.
A wireless local area network (LAN) can grow with the help of a router. After discovering a few things, the network keeps its speed and efficiency. The signal strength is one of them. So, a drop in signal strength changes speed and efficiency right away.
But if your internet speed is slow, first check the strength of your WI-FI signal. Still, want to know how? Follow this tutorial to check the wifi signal strength in Windows 10.
How to Check WIFI Signal Strength in Windows 11
Even though checking the WIFI signal strength is the most comfortable thing to do in Windows 11, it is just as easy as setting a new wallpaper. The best methods to view WIFI signal strength in Windows 11 are listed below. So, without further ado, let’s start.
1. In Taskbar
The Taskbar is a long bar that usually sits at the bottom and goes from left to right. It’s where you can view and control apps the way you want.
It will show you the currently running apps, programs, and tools, like the WIFI link.
So pay close attention to the right side of the screen. Curve lines will show the strength of the WIFI signal. Your model will be more stable if it has full curve lines.2. Check the wifi signal strength in the Taskbar of the Control Panel.

2. In Control Panel
Control Panel is a program or tool in Windows that gives you a lot of choices for making changes and watching system settings. However, you can view network strength in the control area.
- Press Windows, type “Control Panel,” and then click “Open.”Panel de control

- Next, choose the Center for Networking and Sharing.

- The WIFI signal strength will be shown in the next window. Strength of WIFI signal

3. In Settings App
PC Settings was the old name for the Windows Settings app. It’s a helpful app that lets us change how things work. It also shows the strength of the network link.
- Click on Windows, then Settings, then Network & Internet.
- Make sure your WIFI is on and click WIFI.

- you can see the WIFI signal strength.

- If you want to check all nearby available connections, it will show you other nearby network connections with signal strength.

4. Using PowerShell
Tools like PowerShell, job management, and automation can help you check how stable a wifi signal is. Here are the rules you need to follow.
- Click Windows, type “PowerShell,” and then click “Run as administrator.”

- A new window will show up; click on the Yes button there.
- Now type this command on PowerShell, and hit the enter button.
(netsh wlan show interfaces) -Match '^\s+Signal' -Replace '^\s+Signal\s+:\s+',''
- It will show you the internet signal strength next to you.

5. Using Command Prompt
It would help if you used the Command Prompt tools to find WIFI signal strength. Let’s now follow the steps.
- Click Windows, type “Command Prompt,” and then click “Run as administrator

- Again, when the system asks if you want to use the app, click Yes.
- Here, you need to type this command and click the enter button.
netsh wlan show interfaces
- Now you can check the strength of the signal. Check the signal strength.

6. In Task Manager
Task Manager’s only job, like any other helpful app in Windows, is to tell you what apps and programs are working. So, Task Manager also displays the strength of your link to the Internet.
- Click on “Windows,” type “Task Manager,” and then click “Open.”

- Then, click on Performance.
- Then, click on WIFI to find out everything there is to know about WIFI signs and other things.

Final Words
All set. This tutorial on how to check the strength of a WIFI signal was helpful. The majority of these ideas are simple and easy to follow. In this case, if you have any trouble, let us know in the comments.