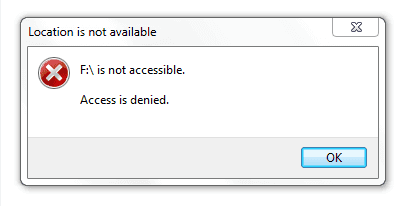If you are looking for answers to the “Access Denied” error when opening an external hard drive on Windows 11, follow our step-by-step guide on how to fix the external hard drive access denied error.
No matter what system we use or how much we can do, getting an error is always frustrating. We worry that because of this error, we won’t be able to use external hard drives, no matter why we want to.
That doesn’t mean, though, that it can’t be fixed. All of these problems can be fixed easily. So let’s get started right away. But let’s find out what’s causing the trouble before we go there.
What Caused Access Denied Error on Windows 11
When trying to access an external hard drive, Windows users frequently receive Access Denied errors. This is a regular error, so there are probably a few things that could cause you to run into the problem.
- Malware and a hard drive with viruses on it.
- The hard drive is inaccessible.
- Who owns what?
- The hard drive that is broken or damaged.
- Hardware problem or faulty link.
How to Fix External Hard Drive Access Denied Error on Windows 11
Follow these steps to fix the “Hard Drive Access Denied” error in Windows 11 using one of the tried-and-true methods.
1. Scan Drive on File Manager
In Windows 11, the new File Manager works better than the old one. The drive can be scanned or checked, though. Here’s how:
- Open File Manager by going to Windows Start > Search for it. open file explorer.

- Go to This PC now.
- Right-click on the external drive to choose it. Then, from the list, select Properties.Things about an external drive

- Head over to Tool and click Check. A new window will open. Tool, then click the Check.

- The error-checking windows tell you what the problem is with the drive. If you still need to, you can start the process of scanning the drive. start the process of scanning

2. Check the Connectivity Issue
Scan the drive before trying more difficult troubleshooting methods. Check for connection problems is an additional condition you must follow.
Check the link to see if it’s in good shape. Also, the USB port can sometimes get broken, so watch out for that. Last but not least, remember to check the line.
Also, pay close attention to the way you drive. This kind of error is sent when your system doesn’t have a good connection. So make sure the way the drive joins w
3. Perform CHKDSK
When there were problems with a disk, whether it was an internal or an external drive, CHKDSK always helped. Running CHKDSK is therefore the best method.
- First, make sure your external hard drive is connected.
- Click Run as an administrator in the Windows Start menu, then type “Command Prompt.”Open the command window as an administrator

3. Now, copy this command and paste it over CMD. Remember to use the letter for your external drive instead of the name.
chkdsk /f (drive name):
 4. chkdsk C: /f /r /Your drive will be scanned and fixed in just a few minutes. After that, check to see if the drive is still available.
4. chkdsk C: /f /r /Your drive will be scanned and fixed in just a few minutes. After that, check to see if the drive is still available.
4. Become the Owner of the External Drive
The problem is caused by a disagreement over who owns the drive. The system will keep sending this error message until you take responsibility for it.
- Open File Manager by going to Windows Start > Search for it. open file explorer

- On This PC, click next.
- Right-click on the external drive to choose it. Then, from the list, select Properties.Things about an external drive

- Head to Security, then click the Advanced choices in the open window. click on the More Options button

- Click Change permissions next. Change the rules.

- Now, double-click on the username you want to give access to. Click twice on the username.

- Like This folder, subfolders, and files from the list on the next page’s dropdown menu, which is called Applies to. select This folder, its subfolders, and files

- Lastly, click the OK button to save these changes. Then restart your system. If the problem were caused by a problem with who owns the drive, it would be fixed.
5. Enable Administrator Account
Here’s another way to fix the access denied error method. This will give you access to locked files, folders, and paths.
- Click Run as an administrator in the Windows Start menu, then type “Command Prompt.”Open the command window as an administrator

- Copy this command, paste it into the CMD, and hit the enter key.
net user administrator /active:yes
 It will enable an administrator account. Use this command to disable it.
It will enable an administrator account. Use this command to disable it.
net user administrator /active: no
Switch on the Administrator AccountIt will set up an account for an administrator. Could you turn it off with this command?
6. Temoparary Disable Third-Party Antivirus Software
To keep our saved data and information safe and secure, it makes sense that we need security software. It helps even when viruses and bots try to get in.
Antivirus software uses formulas to do its job. Many people have also found that they can’t run certain apps with the Tool. So, the problem with access being denied could be caused by antivirus software.
You don’t have to uninstall the program. You can instead turn it off for a while and then check to see if the “access denied” message is gone.
7. Reset User Permission
If you need to change custom access rules, use this method on your system’s “access denied” error counter.
- Open the Command Prompt by selecting Windows Start > Search for it.
- Then, copy this command, paste it into the CMD, and press enter.
-
ICACLS */reset /t /c /q
 This will put things back to how they were before.
This will put things back to how they were before.
8. Change the Drive Letter
In Windows, different letters are used to name different files. But on the system, you can also change the drive letter. So, here we’ll change the external drive’s letter.
- Open Run > disk mgmt.msc > OK or Enter.

- Open in front of you is the Windows Disk Management tool. Then, right-click on the external drive and select Change Drive Letter and Paths.

- Select Change in the next step.

- You can change the drive’s name in the next window using a dropdown option. Select any name that still needs to be given to another drive. It will make your drive easier to access. The external drive will, however, revert to its original name if you reconnect it.

Final Words
It makes sense to put more information on an external drive. But if you have trouble using it, these ways have been shown to fix “access denied” problems with external hard drives. I hope you’ve found out enough. If you still need help, you can ask for it in the comments.