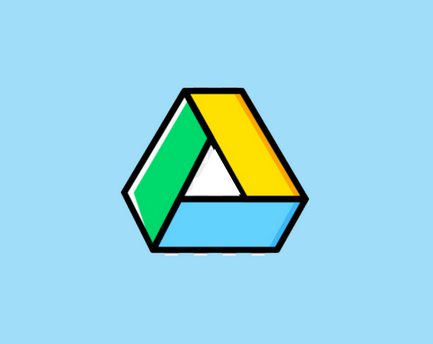How to Share Google Drive Files. Google Drive is a service that lets people store up to 15 GB of data for free. This makes it a great place to store your work or personal files and access them from any computer, phone, or tablet with an internet connection. What’s the best? It can be used to work together so that multiple people can edit the same document simultaneously. No more sending emails back and forth!
Google Drive is a great way for your team to share files. It’s quick, easy, and makes sense. Multiple users can edit the same document in real-time without sending files back and forth via email. Google Drive can also be utilized as a backup system or to share big files with clients or project partners.
Now, let’s talk about how to share files or folders on Google Drive in general:
- On your computer, open Google Drive.
- Find the file or folder that you would like to share.
- Then, select “Share” from the drop-down menu after right-clicking the file.
4. Join the email address of the person you want to share the file within the pop-up window. If you already have them on your contacts list, you can find their address quickly by putting the first few letters of their name. The address will then appear on your screen. If they aren’t on your contacts list, you’ll need to enter their email address in the space given.
5. A new window will open after you’ve typed the email addresses, allowing you to choose how much access you’d like to give:
-
- Viewer – The person can view the file without editing or sharing it with others.
- Commenter – This person can comment on the file or make changes, but they can’t share it with anyone else.
- Editor – This person has complete control over the file. They can make changes, accept or refuse changes, and even share the file with others.
- Just click “Done.”
Et voila! You just gave your contacts access to the file you wanted to share. They will get an email asking if they want to accept or reject your request. Once they accept, they can access the file in their Google Drive account.
You can use Google Drive to access your files from anywhere if you have an internet connection. Even though you can share a folder or even your whole Drive, giving someone else access to your account could give them access to private or confidential files. Google Drive gives you the option to share certain files. Only the shared document will be accessible to your contacts. They won’t be able to view, edit, or comment on any other documents in your account.
Here’s how to share a single Google Drive file
- On your computer, open Google Drive.
- Next, find the file or folder that you would like to share.
- Then, select “Share” from the drop-down menu after right-clicking the file
4. Join the email address of the person you want to share the file within the pop-up window.
5. Choose the type of access you want to grant your contacts in the window that pops up. For example, you can share the document only for reading or allow your contacts to comment and add documents.
6. Just click “Done.”
When you open a file, you can also share it. To do so,
- Click “Share” in the upper right part of the page.
- Enter the email address of the person you’d like to share the file with.
- Select the type of access you’d like to give from the drop-down that appears.
- Just click “Done.” The file will then be shared with your friend via an email link from Google.
You’ll be comfortable knowing that you can quickly share multiple files if you need to. One option is to make a new folder, add all the files you’d like to share, and then share the folder with your contacts. But this can take a lot of time if you have a lot of files to share, like tens or hundreds. There is a faster way to do it, though:
- First, on your computer, open Google Drive.
- Then, find the files that you would like to share.
3. If you’re using a PC, press the Shift key and select all the files you want to share. Next, hold down the Command key and connect Sharing on the files you want to share on a Mac.
4. In the next window, enter the email address of the person with whom you’d like to share the file.
5. Choose the type of access you want to grant your contacts in the window that pops up.
6. Just click “Done.”
When you share a document and let others edit it, they can share it with anyone on their contact list and block access to the document for some people. They can also copy the file, print it, or download it. But with all these permissions, it’s very easy for your files to get into the wrong hands. The worst thing that could happen is losing all of your data.
The good news is that Google lets you limit what other people can do with your file before sending them an invitation link if you don’t want editors to change the document’s permissions or share it with others.
- Open the Home screen for Google Drive.
- Choose the file(s) you’d like to share.
- Click “Share” in the upper right corner.
- In the window that pops up, bond “Settings.”
- Uncheck “Editors can make changes to permissions and share.”
Google will then change your settings so that the editors cannot change permissions or share the document. You can only do any of these things.
If you want to avoid watchers or commenters being able to copy, print, or download a file.
- Open the Home screen for Google Drive.
- Choose the file(s) you’d like to share.
- Click “Share” in the upper right corner.
- In the window that pops up, bond “Settings.”
- Uncheck “Viewers and commenters can see the options to download, print, and copy.”
How to Give Someone Permissions to a File for a Limited Time?
What if you limit how long other people can access a file? For instance, you and a coworker might be working on a presentation, but you want them to keep the same in the last few hours before you give it.
You’ll be pleased to learn that Google Drive lets you give someone permission for a time limit. It could be a few hours, a few days, a few weeks, or even a few months. Here’s what you need to do:
- Open the Home screen for Google Drive.
- Choose the file(s) you’d like to share.
- Click “Share” in the upper right corner.
- Type in the email address, then click “Done.”
- In the upper right corner, click “Share” again.
- Click the arrow next to the person’s name that points down.
- Choose “Give Temporary Access.”
- Set an end date.
- Press “Save.”
Additional FAQs
How do I change the ownership of a file in Google Drive?
If you want to give someone else ownership of a file:
1. Go to the Home screen of Google Drive.
2. Choose the file(s) you’d like to share.
3. Click “Share” in the upper right corner.
4. Type in your email address, then click “Done.”
5. In the upper right corner, click “Share” again.
6. Click the arrow next to the person’s name that points down.
7. Click on “Make Owner.”
8. Click “Done” to finish transferring.
You can still edit or comment on the file after transferring ownership unless the new author changes your access.
Sharing Is Caring
Google Drive was made to make it easy for employees and teams to work together on projects, from big presentations to small office jobs. File sharing is one of the functions that make this possible. It’s easy to share files with other people and see what changes team members have made by looking at the different versions of each file in your library. If you have yet to use this useful tool, this piece will show you how to do it.
Have you tried sharing a file on Google Drive? What happened? Tell us in the area below for comments.