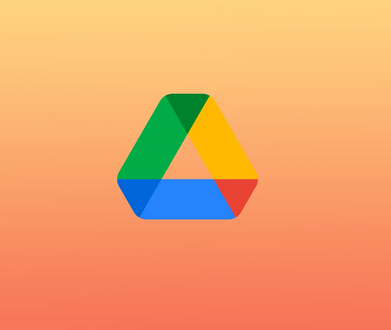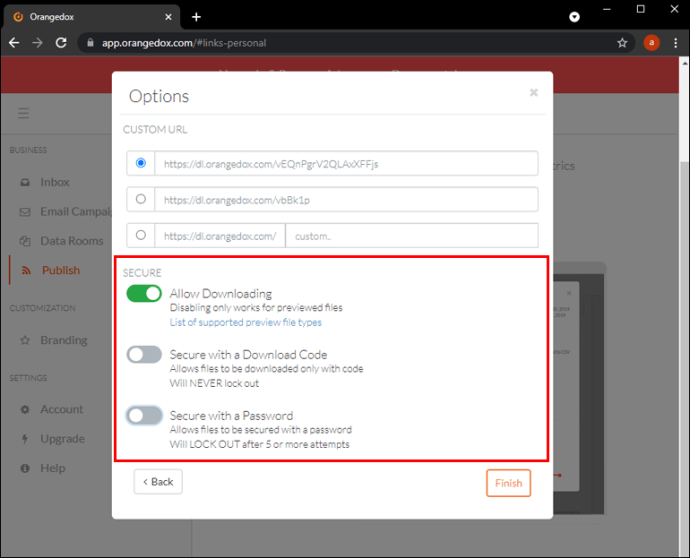How To View Who Downloaded Google Drive Files. There are many reasons to use Google Drive. You can store important files, share documents, pictures, and more with the free data storage service. Also, it’s a great tool if you’re always on the go because you can download the app to your phone and keep all your information in the cloud.
If you use Google Drive a lot and share files with many different people, it can be hard to keep track of who has access to which files.
In this piece, we’ll talk about how you can see who views and downloads your Google Drive files and what you can do to stop this.
Continue reading to find out more.
How To View Who Downloaded Google Drive Files
Whether you use Google Drive for personal or business reasons, your data cannot be downloaded unless you share it or someone can access your personal login information. Google Drive makes it effortless to share files and see if any of your files have been changed.
You have two options for viewing who has downloaded files from a Google Drive account. Also You can see who downloaded the files if you pay for a Google Apps Unlimited or Google Apps for Education account. You can also add an add-on and start keeping an eye on things. This will only work from the point at which you added the add-on.
Before you get specific about who is downloading your files, start by listing all the people who have access to them. Either your computer or your phone can give you this information. Here are the steps:
- Open the file in question.
- Next, right-click the “Options” icon or tap it and then hit “Share.”
- Once you’ve done this, you’ll notice a list of the people who can access your files and documents.
You might first see changes in your documents, such as edits, comments, uploads to new folders, etc. Next, you’ll need access to your history to understand how and when these changes happened. This is how:
On your computer:
- Go to the site drive.google.com.
- Click on “My Drive,” which is on the left.
- In the top-right area, click on the info icon, which looks like a gray circle with a white lowercase “i” in the middle.
- To access any new changes, click “Activity.”
- To get more specific, you can choose the file or folder to see the details of the activity.
- Scroll to the right to see any previous modifications.
If you’re utilizing an Android phone or tablet:
- Open the Google Drive app as a first step.
- Next, dab the three dots beside the file you want to check.
- Next, click on “Details” and then on “Activity.”
- Scroll down to see your most current activity.
Accessing your history is the first step to seeing if anyone has been downloading or changing your Google Drive files.
The service only lets you see that your files have been changed, not who has been accessing them.
There’s a way to do this, though. Users can keep an eye on any Google Drive or Google Docs downloads by downloading Google Apps Unlimited. In addition, you will have access to the Google Apps Admin Console after the software download is complete.
Here are the steps to take for your computer and phone:
- Extend the Google Apps Admin Console and click on “Reports.”
- Choose “Audit” and then “Drive.”
- You can view all kinds of information here, including who made changes and what changes they were. It also shows the time and date when changes were made.
- You’ll see a part called “Filters” on the right side of the page. Tap or click here.
Once you have access to “Filters,” you can filter users downloading your files. The page will show the user’s name, IP address, and the date and time they downloaded your documents.
But what if you want to avoid paying extra to determine who has looked at your files? You have another option for accessing this information, so don’t worry.
You can use this service for free on your computer and phone if you add the free Orangedox app to your Google Drive.
The only problem with this free feature is that it can only track your activity after downloading the app. Before this, you can’t see anything.
If you’re new to Google Drive and want to be safe by keeping track of any future activity (like who is downloading your files), you should get this app as soon as you start using Google Drive.
Once you’ve downloaded the Google app, here’s how to keep track of your files and documents.
- Go to the main website and click “Get Started for Free.”
- Sign in to your Google Drive account, and your Google Drive files will automatically sync with Orangedox.
- To share directly from your Google Drive, choose “Share Links” on the left side of the screen and then click “Get Started.”
- Choose the documents that you want to share. You will also be allowed to add a password at this point for extra security.
- Press “Finish.”
- Beneath “Reference Label,” type where you want your file to be shared (for example, “Share on Website”), and a unique link will be made for your shared document.
- Go back to Orangedox and click “Publish” to view who has been accessing your files.
- Here, you can choose between two ways to view the page. One that says “Viewed” and one that says “Created.” You can see who has viewed and downloaded your pages under “Viewed.”
Don’t Let It (Google) Drive You Crazy
Your files being changed or downloaded without your knowledge can cause much trouble. In some cases, like when important work files are being changed, it’s important to know how to fix the problem.
If you’re new to Google Drive, adding apps like Orangedox to your device can save you a lot of time, effort, and money in the long run. If you’ve been using the method for a while, you should spend money on the right apps to get you back on track.
Have any of your Google Drive files ever been downloaded without your permission? How did you calculate out how to fix this? Tell us in the comments section below.