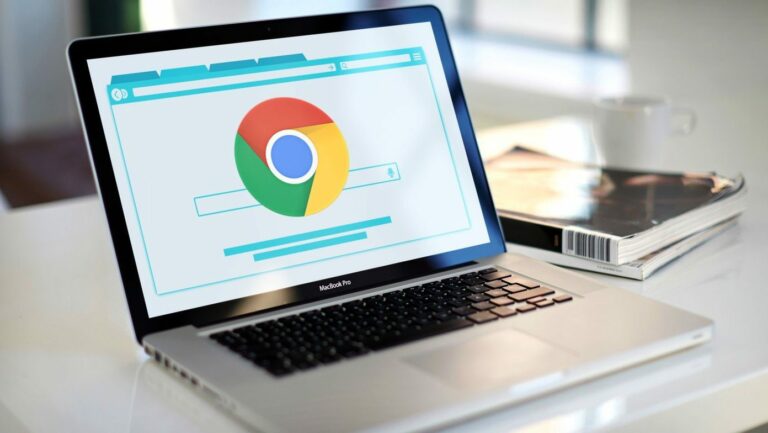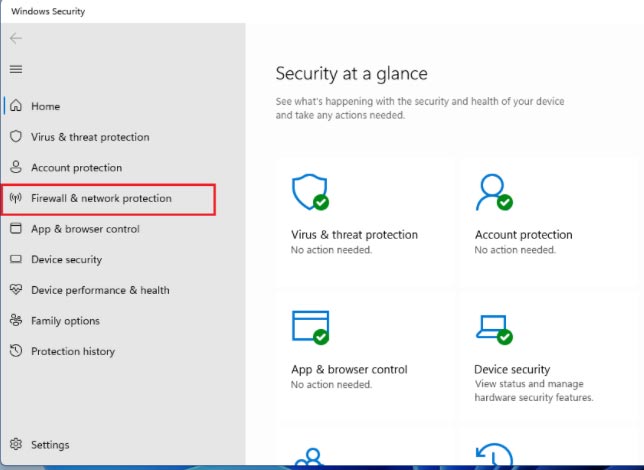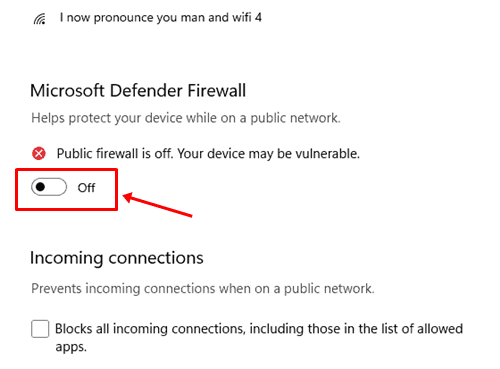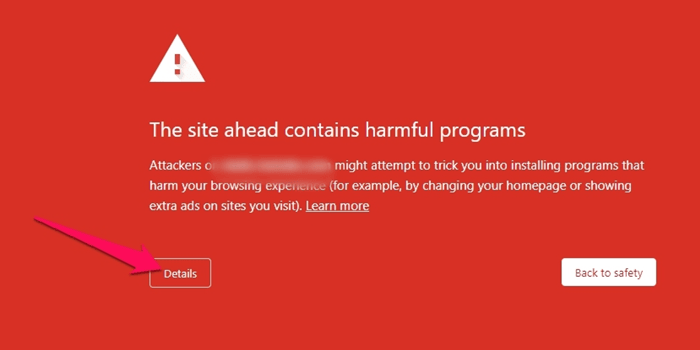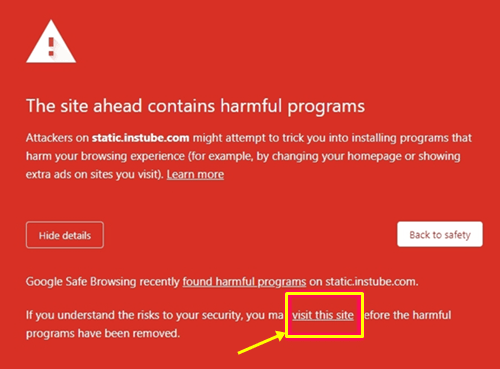If you use Google Chrome, you may see different types of errors when opening some websites. That’s because they may be blocked by your ISP or on Google Chrome’s block list for security reasons. Also, sometimes the site you want to go to isn’t allowed in your area, so that it won’t open.
One of the most familiar reasons this happens is because their SSL certificate is not valid, or they don’t use any. So Google Chrome won’t show you that website because Google Chrome has been pushing website owners for years to use SSL to protect their sites from cyber security threats.
But if you can’t get to some common websites like Facebook, YouTube, and Google because of something in your area, you might not be able to. Because your administrator may have blocked these websites via a third-party program or a host file, the best options to unblock websites on Google Chrome are shown below.
Best Ways To Unblock Websites On Google Chrome:
1. Disable Windows Firewall
If you’re using Windows OS, it’s likely because your Windows firewall is turned on and blocking some websites. You can find a step-by-step guide to turning off your Windows firewall to fix this problem.
(1) Go to Settings > Privacy & Security in Windows.
(2) Click Windows Security > Open Windows Security after that.
(3) Choose the “Public Network” option under “Firewall & Network Protection.”
(4) Turn the Public Firewall button OFF. It will show you any warning messages. Just turn it off and save the settings.
2. Bypass Chrome Warning Message Screen
Google Chrome checks the security of every website you visit. So, Google Chrome will show you this message if it thinks this website is harmful to you because it has ads, malware, or hidden viruses. Your connection is not private. The site ahead has programs that are harmful to you. You must only follow a few simple steps to get past this screen.
(1) First, on the error page, click the button that says “Details.”
(2) Now, click on the link “Visit this site.” When you move your mouse over the link, you will be taken to the website, and the warning message will be ignored.
The steps above work for both MAC and PC versions of Google Chrome. If certain websites are blocked at your workplace, college, or school, you can remove them by following the steps above.
Once you’re done with your task, you can leave the settings as they were by default and do the same thing backward. If you keep any issues, just let us know, and we’ll help.