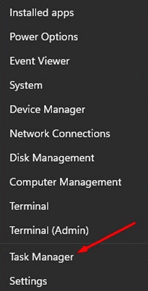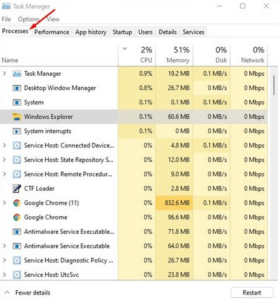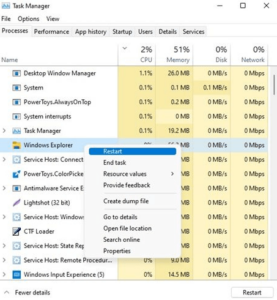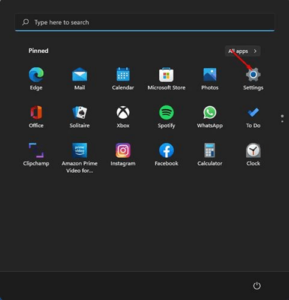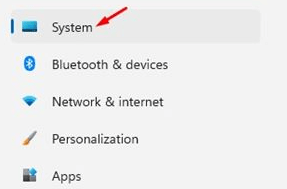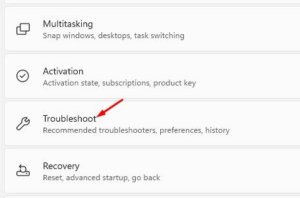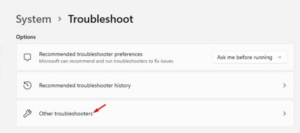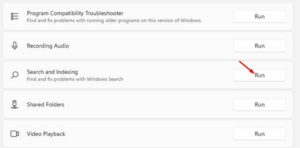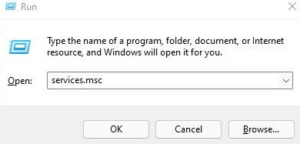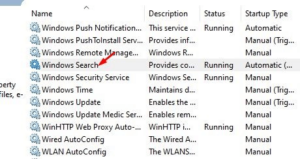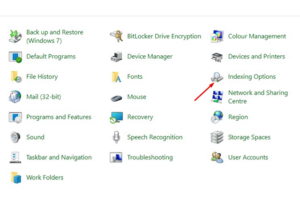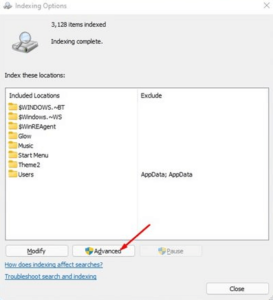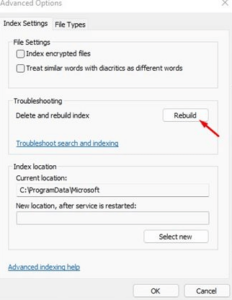The search bar in Windows is a valuable tool that provides quick access to preferred apps, settings, and files, as well as the ability to gather results from the web. Despite its utility, Windows 11 is not impervious to flaws that can cause issues with the search bar for certain users, such as being unable to type in the search bar. According to reports, certain users experience difficulty typing in the search bar, while others encounter issues with the search bar not opening at all. You have arrived at the appropriate resource for help if you are currently experiencing these issues.
Reasons For Unable To Type In The Search Bar
Search Data That Has Been Corrupted
Defective search data, which may be the result of bugs or corrupt system files, can affect the Search Bar’s functionality.
The Windows Search Service Is Not Operational
Unexpectedly disabling or terminating the background service responsible for the search functionality is possible. Restarting it is simple.
System Files That Have Been Corrupted
The Search Bar may be associated with corrupted or lost Windows system files.
The CTFMON Process Is Not Currently Operational
In Windows, it is responsible for text input. You can’t type in the search bar if it’s not functioning. If you suspend the program, it’s simple to restart it.
The Drivers Or Windows Versions Are Outdated
It is imperative to maintain the most recent versions of your Windows operating system and drivers. Not only do they protect personal computers, but they also introduce new features and fix bugs.
How To Fix “Unable To Type In Search Bar” On Windows 11?
In order to fix the unable to type in search bar problem on Windows 11, this post will outline some of the most effective solutions. The methods are straightforward to implement; simply adhere to the instructions.
Reopen Windows Explorer
Windows Explorer is a critical Windows 11 function that oversees the graphical user interface of numerous utilities and tools. If this process is not functioning properly, you may not be able to type in Windows tools and apps. The following is the necessary action.
- To access the Task Manager, right-click on the Start icon.
- Select the “Processes” tab in the Task Manager.
- Find the Windows Explorer instance.
- To restart Windows Explorer, right-click the program and choose Restart.
This will result in a restart of the Windows Explorer process. Immediately initiate Windows Search and input any text. You will be able to type in the search function on Windows 11.
Use The Indexing & Search Troubleshooter
Use the Search and Indexing troubleshooter to resolve the issue of being unable to type in the search bar. You only need to perform a few of these straightforward actions.
- To begin, in Windows 11, click the Start icon, then choose Settings.
- Navigate to the Settings page and select the System tab.
- Choose the Troubleshoot option from the right-hand pane.
- From the Troubleshoot page, select the “Other troubleshooters” option.
- To remedy the search bar issue, click the Run icon next to the Search and Indexing troubleshooter.
Reactivate The Windows Search Service
Windows 11 manages Windows Search, a background service. The system continuously performs property caching, content indexing, and file search results in the background. A Windows 11 search bar may not function properly when a system’s service fails to operate as intended, which is a rare occurrence. You must restart the Windows Search Service to resolve the unable to type in the search ba issue.
- Begin by selecting the Windows Key + R keyboard shortcut. In the Run Dialog pane that appears, type services.msc and press Enter.
- On the Windows Services pages, look for the Windows Search option.
- To restart the Windows Search service, right-click and select Restart.
Rebuild The Search Index
Although it is not a failsafe solution, rebuilding the search index will be beneficial in numerous ways. One method of preventing problems like the inability to input data into the search tool in Windows 11 is to rebuild the search index. This is the appropriate course of action.
- Select the drop-down menu located in the address bar of File Explorer.
- Out of the options that appear, select the Control Panel.
- Select the Indexing Options icon in the Control Panel.
- From the indexing options prompt, select Advanced.
- Choose the “Rebuild” option located next to “Delete and rebuild index” in the “Advanced Options” section.
FAQs:
How Can I Search For Files In Windows 11?
To locate a file within a particular folder, utilize the search bar or simply click the File Explorer icon from the taskbar or the Windows Start menu. To search for and display hidden folders, select View from the File Explorer menu bar, and then select Show > Hidden items.
Why Does The Windows 11 Search Bar Keep Loading?
Not installing updates on time could be the cause. Occasionally, a straightforward update and restart can resolve the search bar issue in Windows 11. To access “Settings” on your Windows machine, press Win + I. Navigate to the “Windows Update -> Scan for Update” option in the right-hand panel.
Why Is My Search Bar Not Working On Windows 11?
If Windows 11 search is not functioning on your computer, it is likely due to a software issue. A network or search service interruption could also be the cause of the problematic situation. Checking your network connectivity, restarting your device, and toggling Cortana off and on again will help you troubleshoot the issue.
Also, Take A Look At:
- Websites for Windows Software Download
- Internet Blocker Software
- Open Source Encryption Software
- Windows 11 Brightness & Screen Dimmer Apps
- Reminder Apps
The Bottom Line:
In summary, these techniques provide practical solutions to the Windows 11 unable to type in search bar issue. Users can choose the most appropriate method to restore functionality and enjoy an uninterrupted search experience on their Windows 11 devices, whether it’s updating drivers, checking for system updates, or using troubleshooting tools. By adhering to these effective methods and navigating around potential obstacles, Windows 11 users can ensure a seamless and effective search bar operation on their systems.