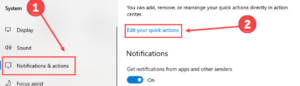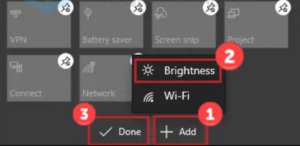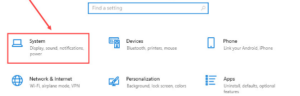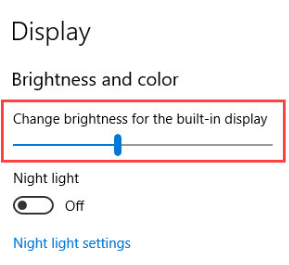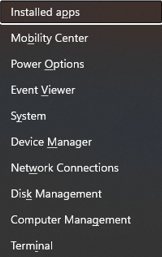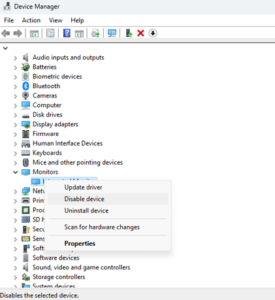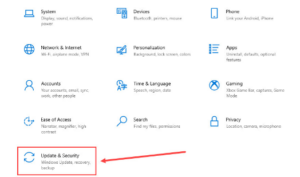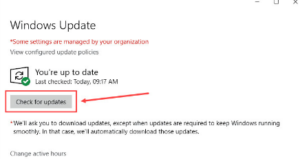The brightness slider, an integrated feature in Windows 10 and 11, is a handy tool that allows users to adjust their screen brightness according to their daily requirements. If you find that the brightness slider is missing, it can be frustrating not to be able to customize the brightness on your Windows PC. This article presents effective solutions to help you restore the missing brightness slider on your Windows PC. We hope these recommendations assist you in resolving the issue.
How To Fix Brightness Slider Missing On Windows? Best Ways
The Action Center Ought To Feature A Brightness Adjustment Slider
If you’re missing the brightness slider on your Windows PC, the action center is the first place to check. It allows you to adjust system settings quickly without needing to open any windows or apps. Here’s how you can do it.
- To access Settings, use the keyboard shortcut Windows + I.
- Choose the System option from the panel on the left.
- Click Notifications & Actions, then select Edit your quick actions.
- After clicking “Add,” choose “Brightness.” Once you have completed the additions, click “Done.”
Use The Setting To Adjust Brightness
You can modify the brightness on your Windows PC through the Settings, even if the brightness slider is missing. Just follow these steps.
- To access Settings, use the keyboard shortcut Windows + I.
- Select the System tab.
- In the Display tab, there is a brightness slider located under the Brightness and Color section. You can then modify the brightness according to your preferences.
If you’re still having issues with the brightness slider, you may want to examine your computer’s monitor.
Turn Your Generic PnP Monitor On And Off
Sometimes, third-party apps might install an alternative monitor driver, or your current monitor driver may stop working for unknown reasons. If this happens, the monitor’s brightness adjustment feature could be affected. Therefore, we recommend turning your monitor off and on again to reset it.
- Press the X key along with the Windows key on the keyboard.
- Select Device Manager from the Power menu.
- Expand the list of monitors and select Generic PnP Monitor.
- If you see the option, click “Enable device” to turn on the driver.
- If you’re unable to find that option, you can click Disable device and then Enable device to make it work again.
Update Windows
To resolve the problem of the missing brightness slider in Windows 11, you can do so by updating the operating system. Below are the steps to follow.
- Press the Windows key and the letter I simultaneously to launch the Settings window.
- Click Updates & Security.
- After that, press the Check For Updates button.
- Once Windows finishes updating, restart the computer.
Ways To Add Back The Brightness Slider
What should you do if the brightness slider is missing from the Taskbar? You can restore it using the tips provided below.
- To include the brightness slider in the Action Center, open the Action Center, right-click on any tile, select “Edit quick actions,” and then click “Add” followed by “Brightness.”
- To activate the Generic PnP Monitor, open Device Manager, expand the Monitors section, right-click on Generic PnP Monitor, select Properties, go to the Driver tab, and then click Enable Device.
- To restart the Display Enhancement service, open the Services app as an administrator from the Start menu. Locate the Display Enhancement Service, and if its status indicates that it is currently Running, click Stop followed by Start to restart the service.
- Refresh the graphics drivers by accessing the Device Manager. Click View, then select Show hidden devices. Expand the Display adapters section by double-clicking on it. Right-click on the desired driver and select Update. Choose a method for updating the driver and follow the on-screen prompts to complete the procedure.
- To update Windows, go to Settings, then select Update & Security, and click Check for Updates.
Consider The Following:
- SaaS Instagram Accounts
- ICO Marketing Tools
- Cheat Sheets
- In-Demand Metaverse Cryptocurrencies
- Healthcare App Development Trends
Conclusion:
In summary, this guide presents a complete range of solutions to address the problem of a missing brightness slider on Windows. Our goal is to equip users with effective methods to quickly restore their screen brightness control and eliminate any hassle. By following the outlined steps, you can reactivate the brightness slider, leading to a smooth and customized computing experience that meets your everyday requirements.