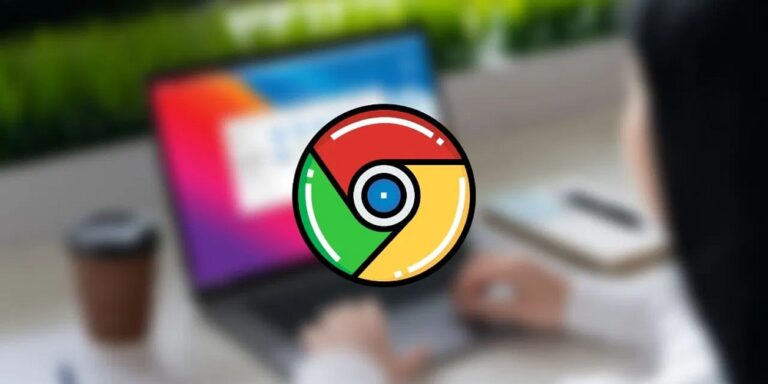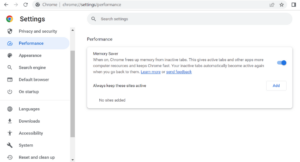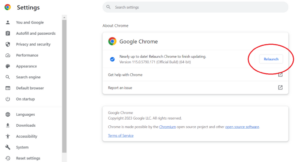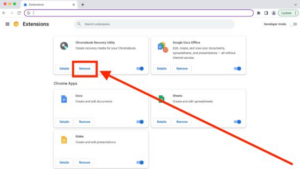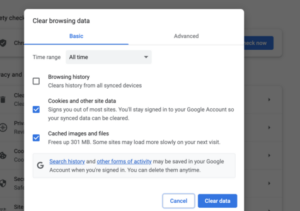Chrome is often criticized for being resource-intensive on desktop computers. Despite Google’s significant advancements over the years, users may still frequently face “out of memory” errors. While Chrome boasts a large and dedicated user base, often ranking as the preferred browser, it still presents certain common problems that frustrate users, including the “out of memory” issue.
The cause of this error is unclear, but we have created a list of troubleshooting suggestions to help resolve the problem. This error code typically occurs when your browser has exhausted its available system resources, especially when accessing resource-intensive content, resulting in a blank page accompanied by the “out of memory” error code in Chrome. In addressing the Chrome “out of memory” error code, we have identified several potential factors.
- Too many running pages and windows.
- Temporary Chrome bugs.
- Piled-up browser caches and cookies.
- Insufficient RAM resources.
- Outdated Chrome browser.
- And more.
How To Fix Out Of Memory Error Code On Chrome?
It’s crucial to point out that having more RAM is beneficial. To ensure smooth performance with a typical number of Chrome tabs, your computer should possess a minimum of 16GB of RAM. If you continue to experience this issue despite having 16GB, consider following the expert advice provided below:
Reload The Tab That Is Impacted
If your computer has sufficient RAM, the issue is typically a singular occurrence that can often be fixed by simply refreshing the affected tab. No additional actions are necessary. Some or all of the information you entered may be retained. Make sure to copy any text you’ve typed in the web browser and paste it into Notepad.
Shut Down All Unwanted Tabs
If you haven’t accessed a Chrome tab in several hours or days, it’s a good idea to close it, as even a single tab can consume hundreds of gigabytes of RAM. If you need to revisit a webpage later, consider adding it to your reading list or bookmarking it. After closing any tabs you don’t need, refresh your current tab by pressing F5 on your keyboard.
Ensure The Memory Saver Is Turned On
A relatively new feature in Chrome allows for the automatic freeing up of RAM from tabs that haven’t been accessed in some time. Below are the instructions for activating the Memory Saver in Chrome.
- Launch the Chrome browser and select the Hamburger menu located in the upper-right corner.
- In the Settings menu, scroll down and place your mouse over More Options, then select Performance.
- A new tab will appear with the Memory Saver option located on the right side.
- Move the toggle button to the right to turn it on.
Note – If there are specific websites (like Gmail or Spotify) that you want to remain active even when they’re not in use for a long period, you can include them as exceptions by clicking the add button under “Always keep these sites active.”
Update Chrome
Google frequently issues updates for its browser, typically multiple times each month. These updates primarily focus on security enhancements and bug fixes, though they sometimes include improvements to memory usage. Below are the steps to verify if Chrome is up to date.
- Launch the Chrome browser and select the three dots in the upper right corner.
- Scroll down and click Settings.
- A new tab will open, and you should click on the About Chrome option located on the left side. Chrome will begin updating on its own.
Remove Any Unused Extensions
Extensions are an essential part of using Chrome. However, some extensions may be more resource-intensive, and it’s easy to gather many that you no longer use. To delete unnecessary extensions, simply go to the Extensions option in the triple-dot menu and click Remove next to the ones you don’t need. Google even identifies extensions that have been removed from the Chrome Web Store; if you still rely on any of these, it’s advisable to remove them right away.
Delete The Cache In Chrome
To enhance a website’s loading speed, Chrome keeps a significant amount of recently accessed page data stored locally. Therefore, it’s wise to eliminate any cache issues before resorting to more complex debugging methods. Here’s what you should do.
- Open the Chrome Browser and select the three-dot menu.
- Choose “Clear Browsing Data” from the menu options.
- Press Clear data once you confirm that only Cached images and files are checked.
Note – Whenever you visit a specific webpage, Chrome is required to reload all its resources.
Also, Check:
- Moving Company Software
- Blockchain Development Companies in Florida
- Blockchain Development Companies in Florida
- New Programming Languages
- Metaverse Jobs
Conclusion:
In summary, our guide on the best methods to resolve Chrome’s “Out of Memory” error provides users with practical solutions to tackle this frequent issue in Google Chrome. By implementing the expert-recommended troubleshooting techniques and actionable steps, users can resolve problems like slow performance, crashes, and unresponsive tabs that arise from memory limitations.