Google Chrome is the most famous web browser on PCs, Android, iOS, and all other systems. It’s possible to change a few things about the computer browser. Users can still run into problems even though Google Chrome has the fewest bugs of any web browser. When users attempt to update their web applications, Error Code 3: 0x80040154, a system-level error warning, appears more frequently. You may receive the same error message when attempting to update your Chrome browser. We understand how to fix it. Windows computers that get Error Code 3: 0x80040154 — system level can be fixed in simple steps.
How to Fix Google Chrome Error Code 3: 0x80040154
The Error Code 3: 0x80040154 — system-level error warning shows up for a reason. Let’s look at how to fix it. This is the most common reason changing Google Chrome results in an error.
- It’s impossible for the tool to update Google Chrome to talk to the server.
- Either a VPN or a proxy server is all you need to do.
- Chrome’s files don’t work.
- On a Windows PC, malware or a virus
The error message Error Code 3: 0x80040154 is most likely caused by these things. To fix the error, follow these steps.
1. Restart the Chrome Browser
Before you do anything else, restart your Chrome browser if you see the error message “Error Code 3: 0x80040154.”
A bug or glitch might have caused the error code 3 0x80040154. Restarting the computer browser is the best way to fix these problems. Close the Chrome browser and end all tasks in the Task Manager.
2. Restart your Computer
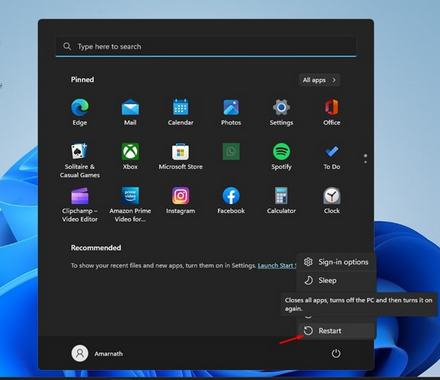
The next best thing to do if restarting Chrome doesn’t fix the Error Code 3: 0x80040154 is to restart your computer. Some problems might be stopping Google Update Service from running temporarily. You can fix them by restarting the computer. Choose “Restart” when you click the Start button in Windows.
3. Turn Off VPN or Proxy
When the Chrome Update Service fails to run, the error number 3 0x80040154 appears. It’s fine to use a VPN or proxy server.
Chrome Update Service might not work for several reasons. The most common is that you are using a VPN or proxy.
A free VPN service might stop Google Update Service (update) from getting to the server, which leads to the error code 3 0x80040154 message.
4. Start the Google Update Service
Bugs and viruses can stop the Google Update Service from running. A full check with Windows Security is the best way to eliminate viruses and other bad software. You have to start the Google Update Service by hand after the check. Here is a list of what you need to do.
1. Click on Windows Search and type RUN. Next, open the RUN box from the list of choices.
2. Type services.msc into this box and press the Enter key.
3. On the list of services, see Google Update Services and double-click on it (gupdate).
4. Pick “Automatic (Delayed Start)” as the type of startup, and then click “Start” on the Service Status page.
It’s done! You can start Google Update Services by hand on a Windows computer by following these steps.
5. Whitelist Google Chrome in Windows Firewall
The Windows Firewall can stop more than just viruses and other bad software from working. Additionally, it can stop the Google Chrome Update Service from working. This takes place when the Windows Firewall adds the Google Chrome Update Service to a blocklist. Therefore, you must add Google Chrome to Windows Firewall’s “allowlist” to resolve the issue.
1. Type “Windows Defender Firewall” into Windows Search. Choose Windows Defender Firewall from the list and then open it.
2. Open Windows Defender and click “Allow an app or feature to get through Windows Defender Firewall.”
3. You must allow tools.google.com and dl.google.com to run through the firewall. Alternatively, let Google Chrome run through the firewall.
It’s done! Once you’re done, restart your Windows computer and try to update Chrome again.
6. Reinstall the Google Chrome web browser
You must reinstall the Chrome browser if none of the other options work.
Reinstalling Chrome is simple. Find Google Chrome in the Control Panel. When you right-click on it, choose “Uninstall.”
After removing it, go to Chrome’s home page and get the newest version. After downloading it, put it in. This way, you’ll get the most current version of Google Chrome. After downloading, sign in with your Google Account to get your files back.
Last Words:
These are simple ways to resolve Error Code 3: 0x80040154 in the Google Chrome browser. Please tell us in the comments if you need more help fixing mistakes that happen when Chrome updates. Thanks for reading! Please tell your friends about Techlounge if it helped you.